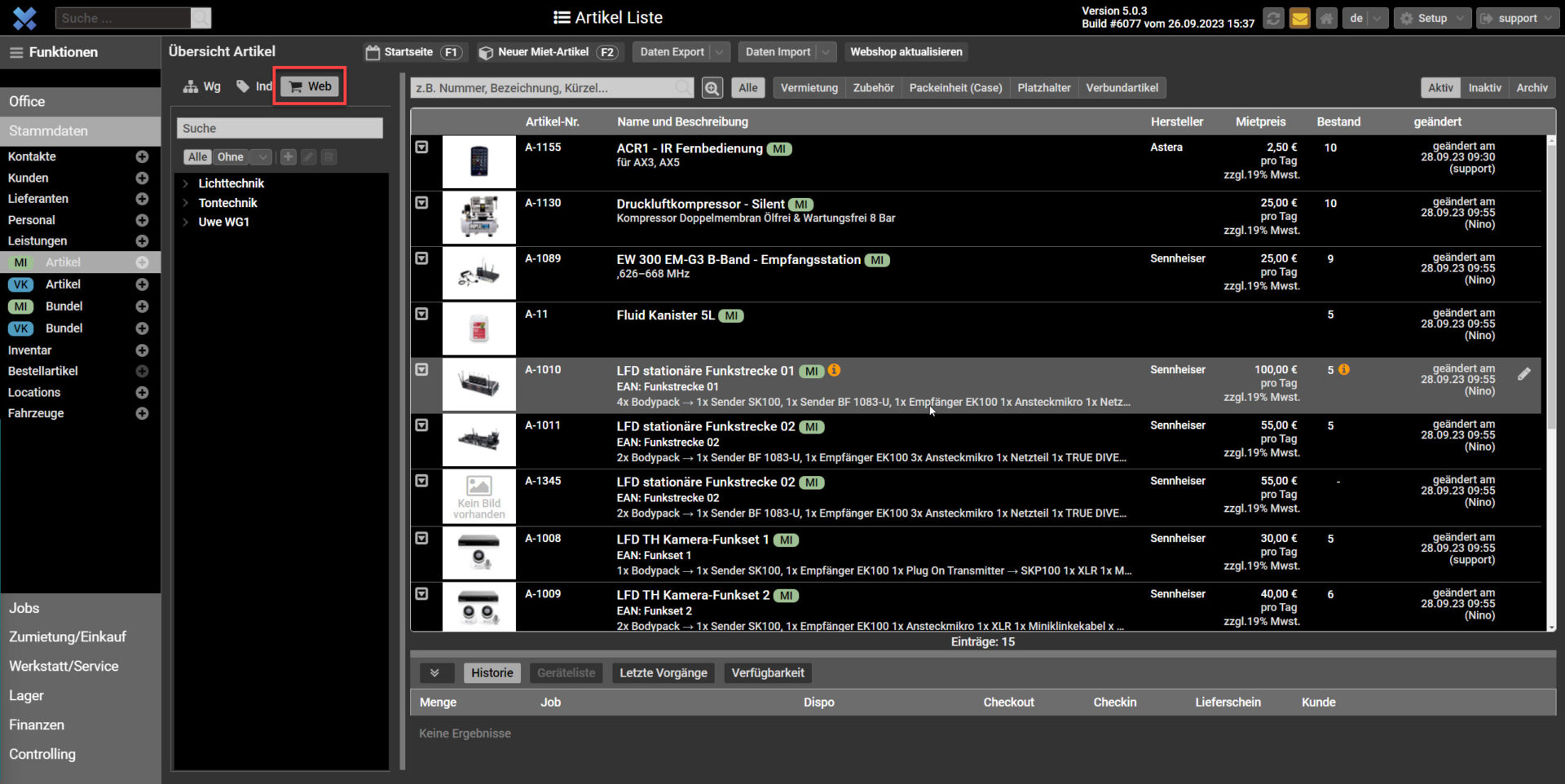WooCommerce & benötigte Shop WordPress Plugins Installieren
eventworx Plugin
Das Plugin bekommt Ihr direkt von uns. Sollte es euch nicht zugesendet worden sein, schreibt uns bitte eine kurze Mail.
WooCommerce installieren
- Navigiert im WordPress Dashboard zu „Plugins -> Neu hinzufügen“.
- Sucht nach „WooCommerce“ und klickt auf „Installieren“.
User Role Editor installieren
- Installiert das Plugin „User Role Editor“, um API-Benutzern das Recht zum Hochladen von Dateien zu geben.
WooCommerce Shipping & Tax installieren
- Installiert „WooCommerce Shipping & Tax“, wenn Ihr Lieferkosten und Steuern anpassen möchten.
WooCommerce Media API installieren
- Sucht in Google die „WooCommerce Media API“ und lnstalliert diese, um Bilder hochladen zu können.
Verbindung von Eventworx mit WooCommerce
API-Benutzer in WooCommerce erstellen
- Geht zu „Benutzer -> Neuen Benutzer hinzufügen“.
- Erstellt einen Benutzer, z.B. „EventWorx API User“, und geben ihm die Rolle „Shop Manager“.
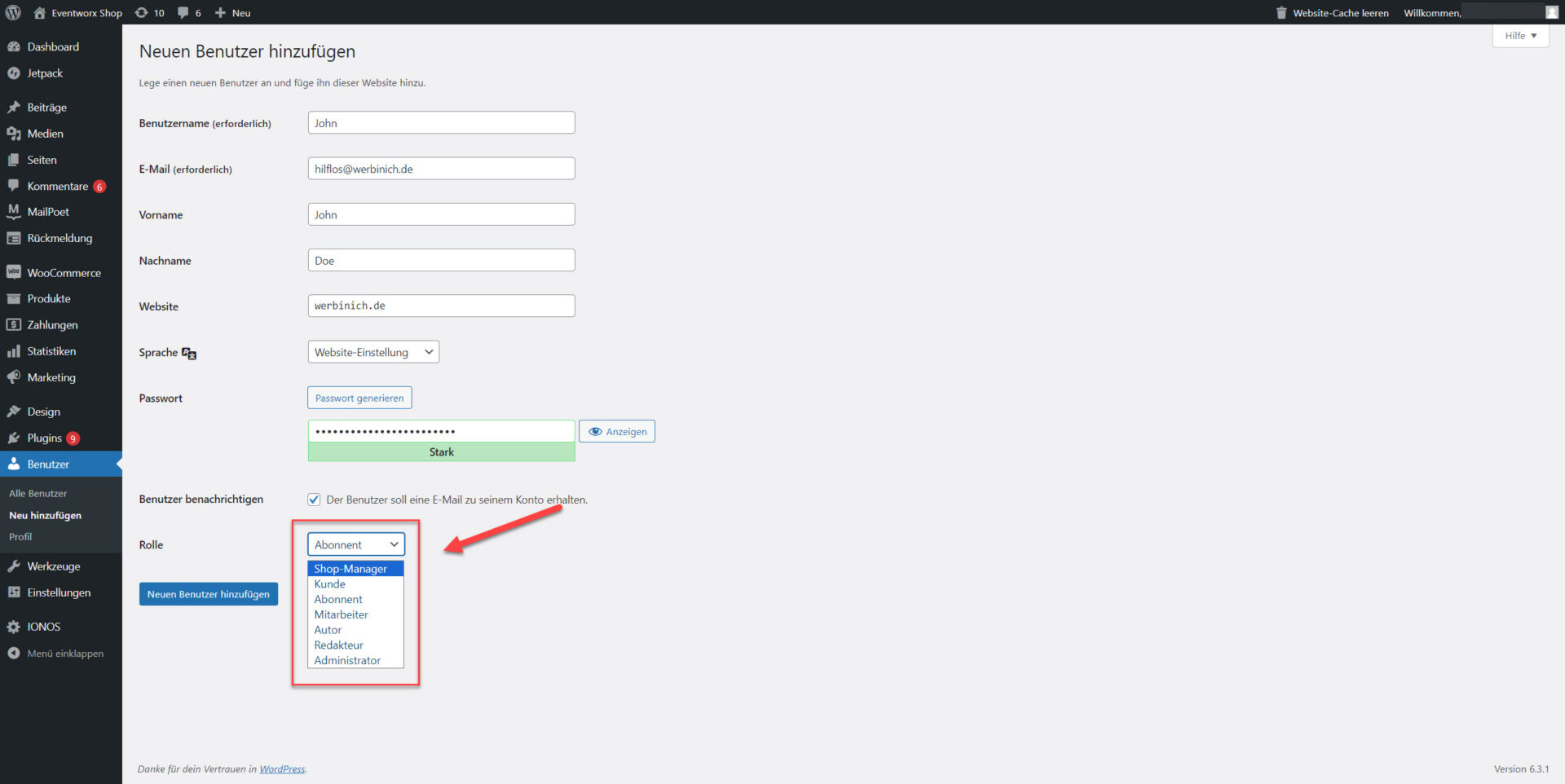
WordPress REST-API aktivieren
- Navigiert zu „WooCommerce -> Einstellungen -> Erweitert“ und klickt auf „REST-API“.
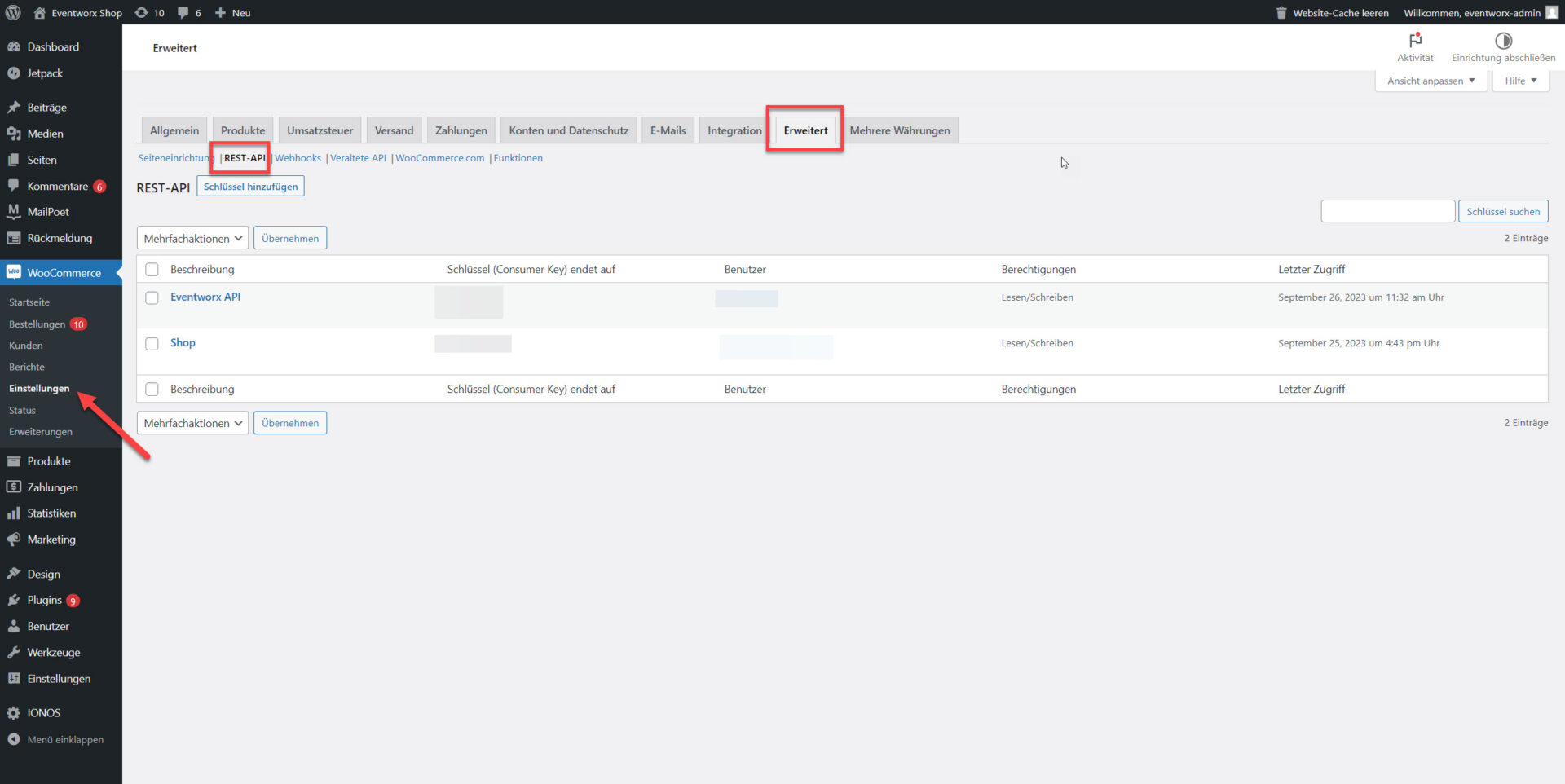
- Klickt auf „Schlüssel hinzufügen“, wählt den neuen Benutzer aus und gebt Ihm die Beechtigung zum Lesen/Schreiben.
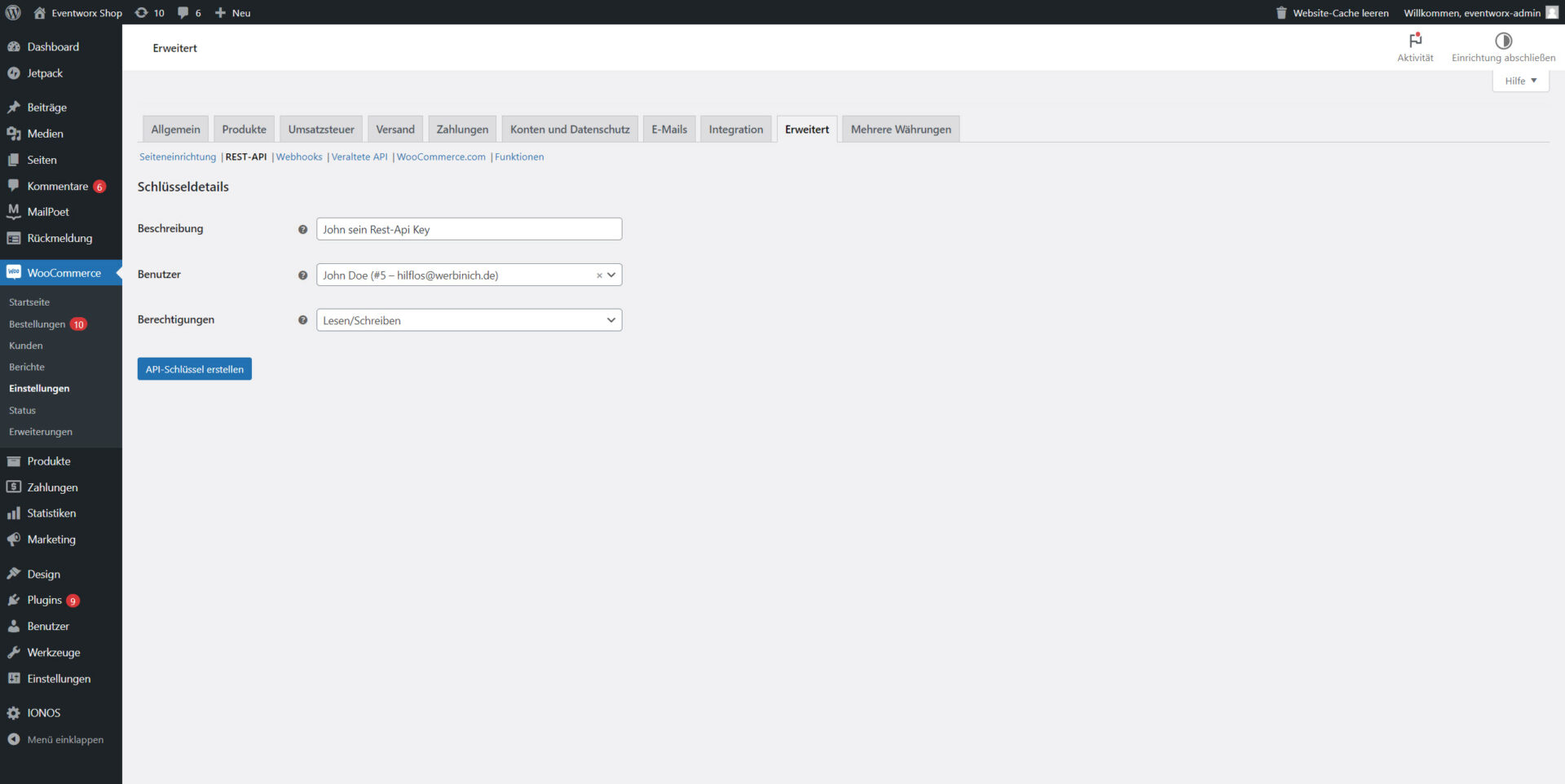
- Notiert euch das Schlüsselpaar, da es später nicht mehr sichtbar ist.
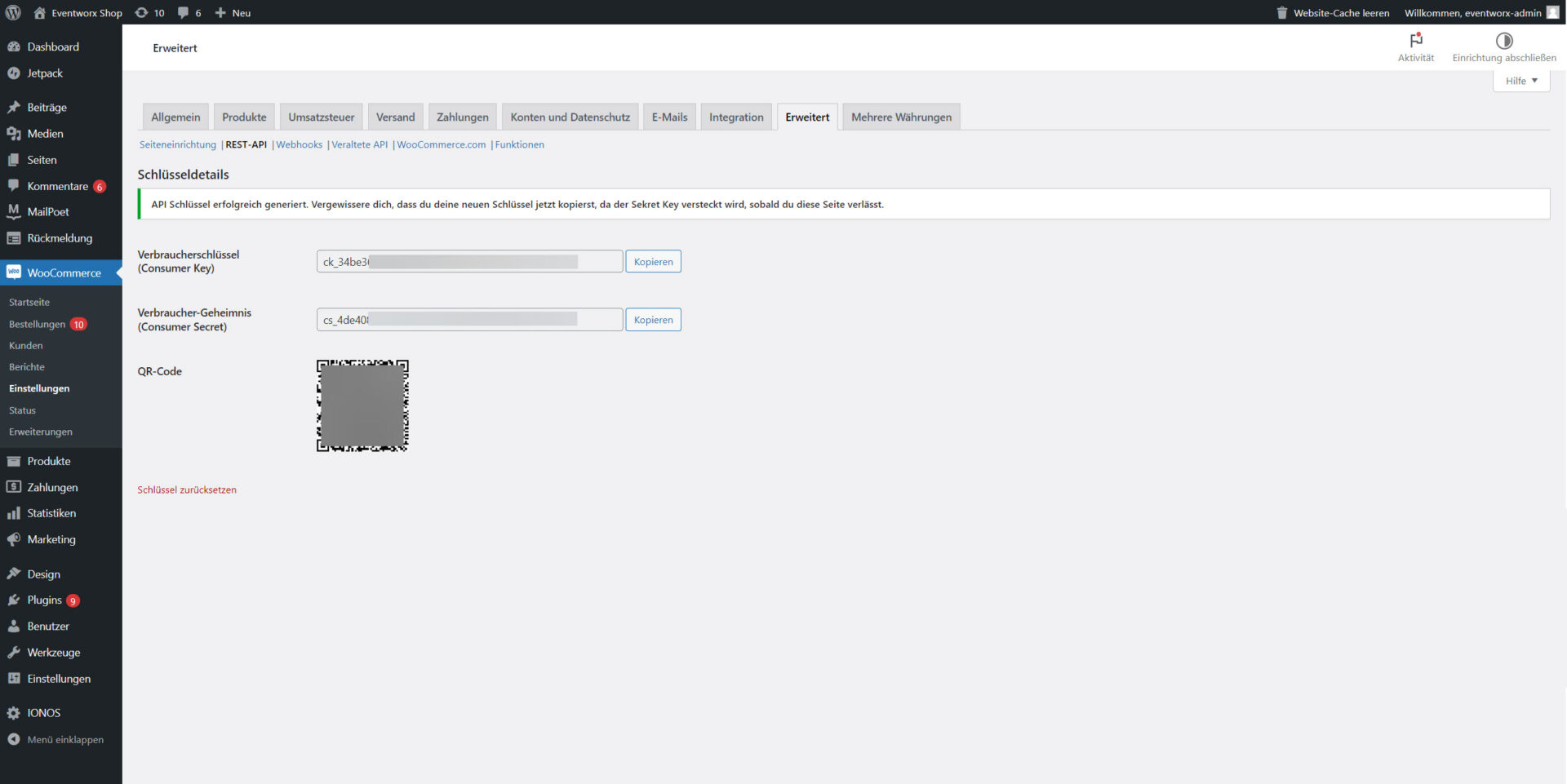
Preiseinstellungen
- Für die Anzeige von Brutto- oder Nettopreisen, passt Ihr die Einstellungen in WooCommerce entsprechend an.
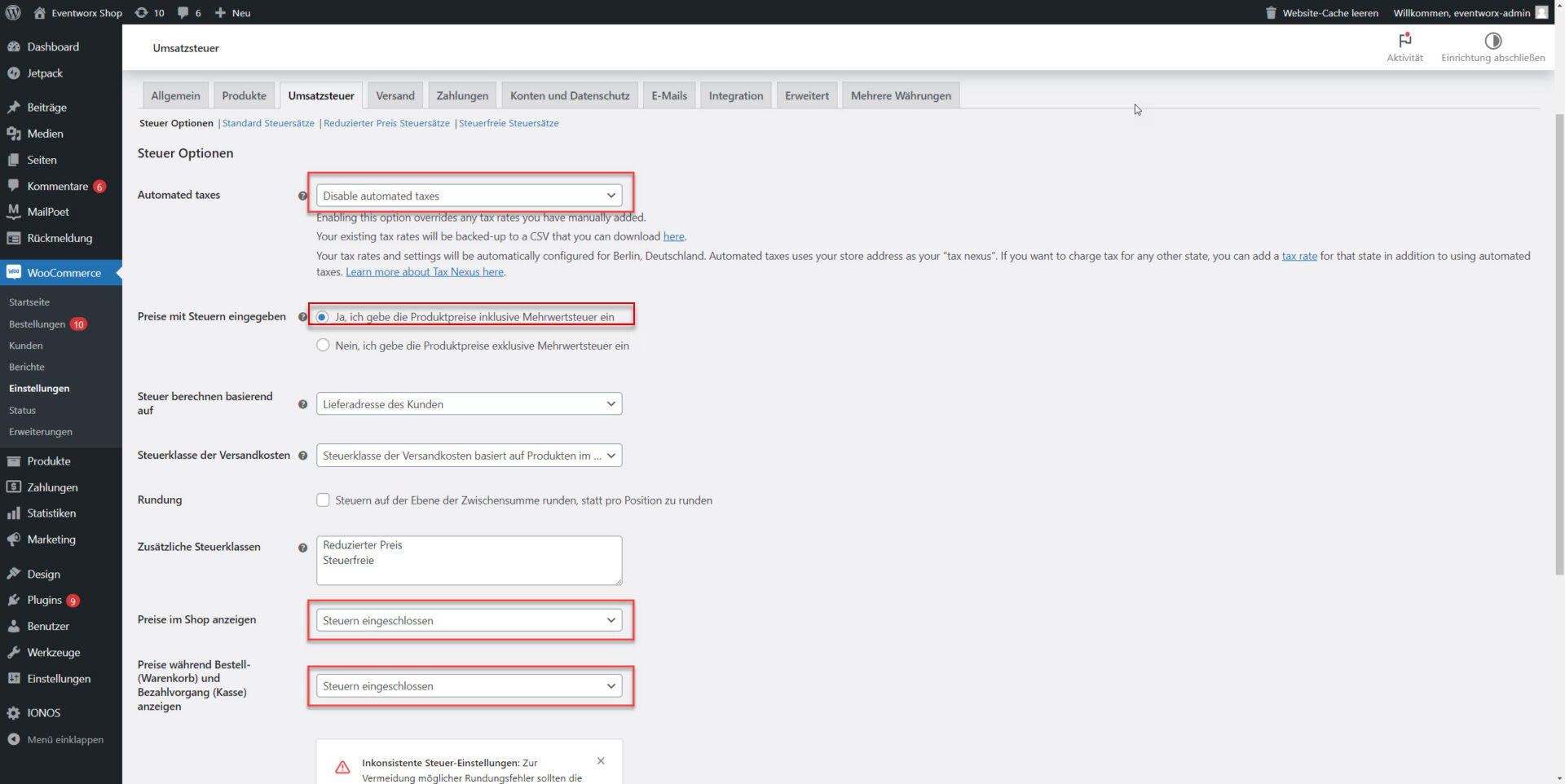
Eventworx Konfigurieren
Eventworx Software einrichten
- Geht zu „Setup“ -> „Programmeinstellungen“ -> „API“ -> Worpress Einstellungen (dieses Feature ist nur bearbeitbar wenn es von uns freigeschaltet ist).
- Tragt bei „WordPress User Key“ den User Key ein, den ihr zuvor erstellt habt (zum Beispiel ck_XXX).
- Bei „WordPress User Secret“ macht dasselbe, nur mit dem User Secret (zum Beispiel cs_XXX).
- Unter „WooCommerce API Url“ gebt ihr die Grund-URL eures Servers an. Normalerweise ist das die reine Domain-URL. Falls ihr ein Unterverzeichnis wie /shop habt, dann fügt das ebenfalls hinzu. Zum Beispiel: „https://Deine-Website.com/shop/„. Achtet darauf, dass der Slash am Ende nicht fehlen darf.
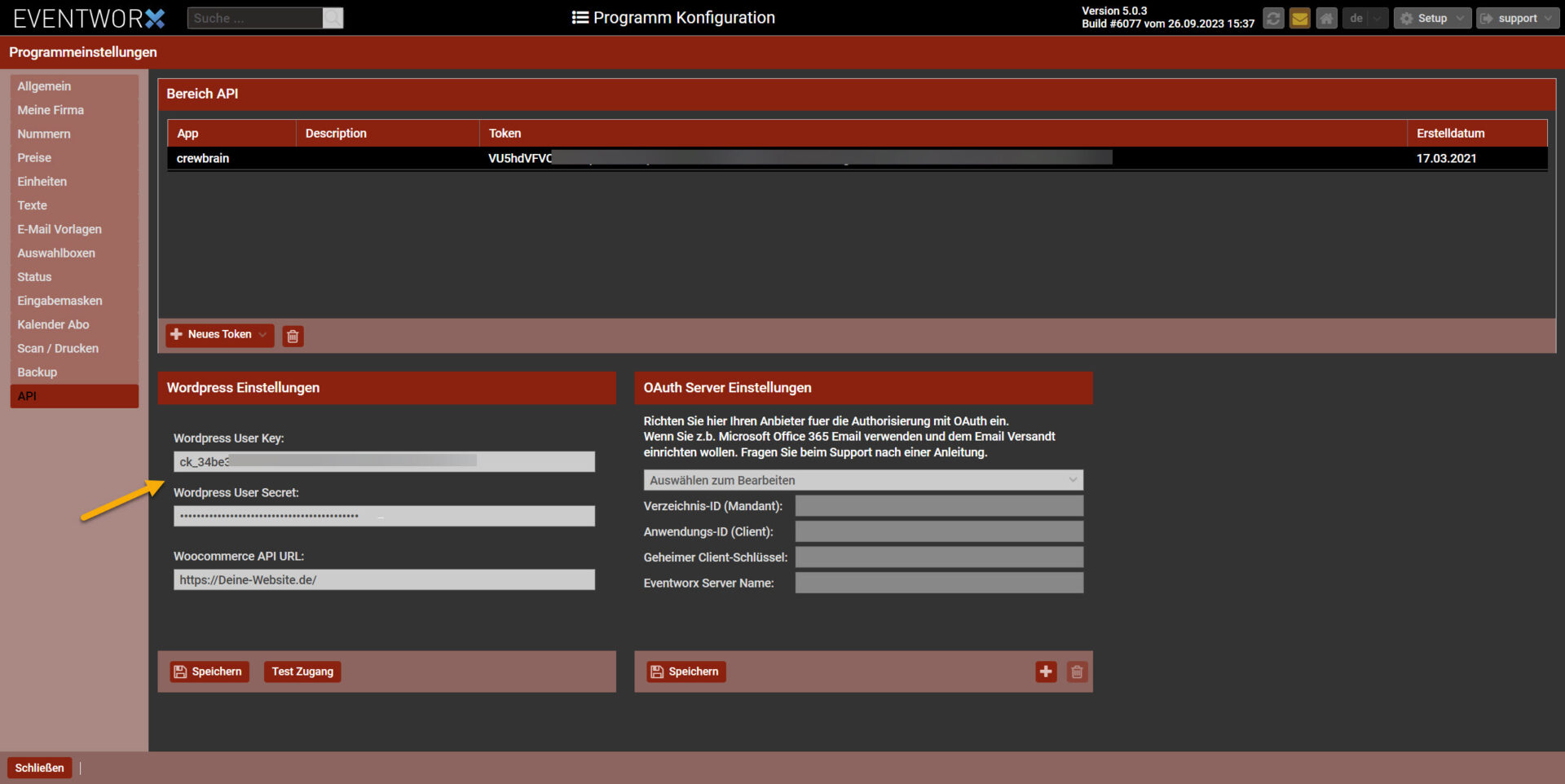
Eventworx API-Key generieren
- Generieret einen neuen Eventworx API-Key für den Webshop.
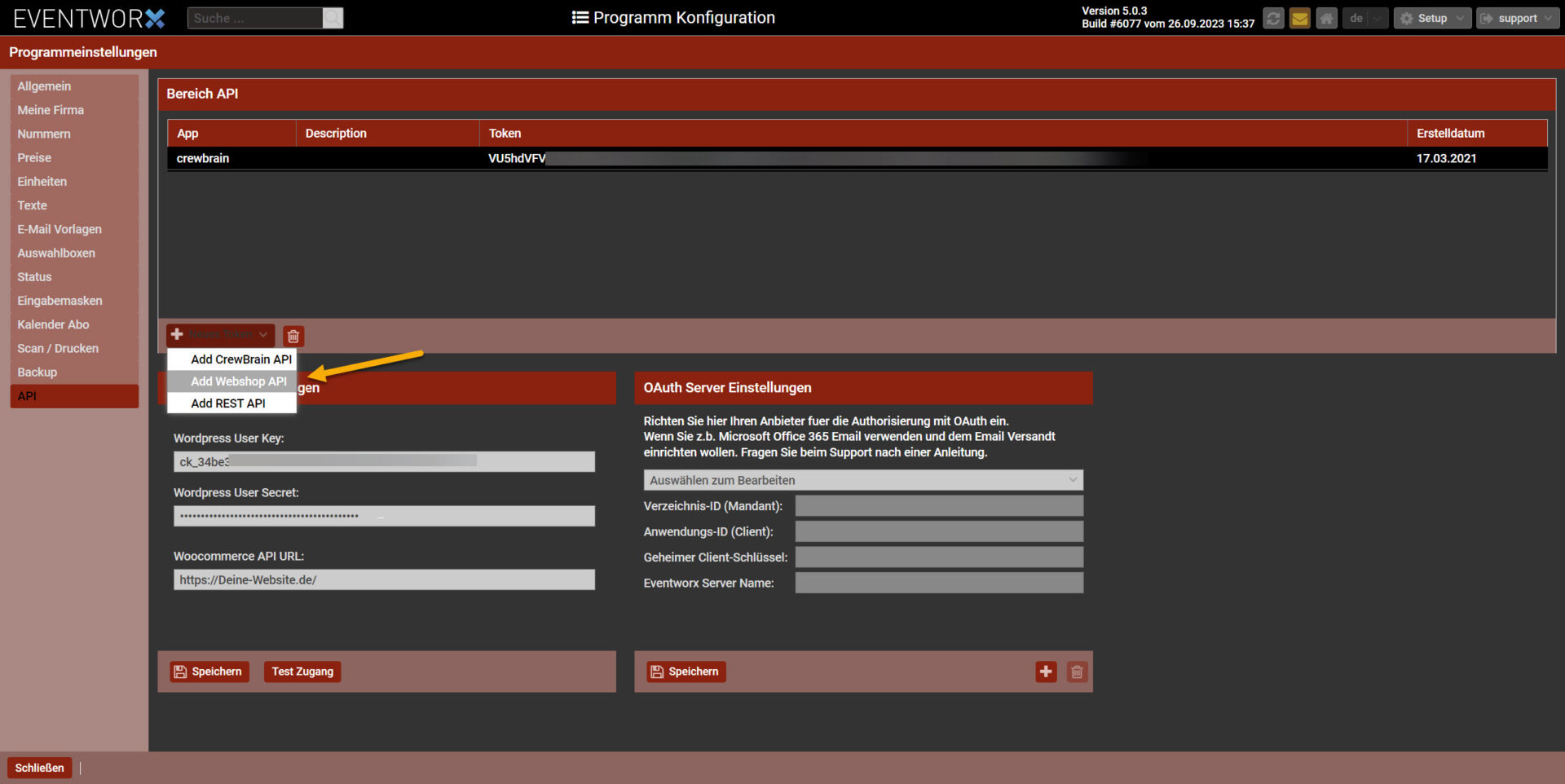
Eventworx API in WordPress Aktivieren
Eventworx-API-Key in WordPress eintragen
- Geht zurück zu WordPress und navigiert zu den Eventworx Plugin-Einstellungen.
- Tragt darin den eben generierten Eventworx-API-Key ein.
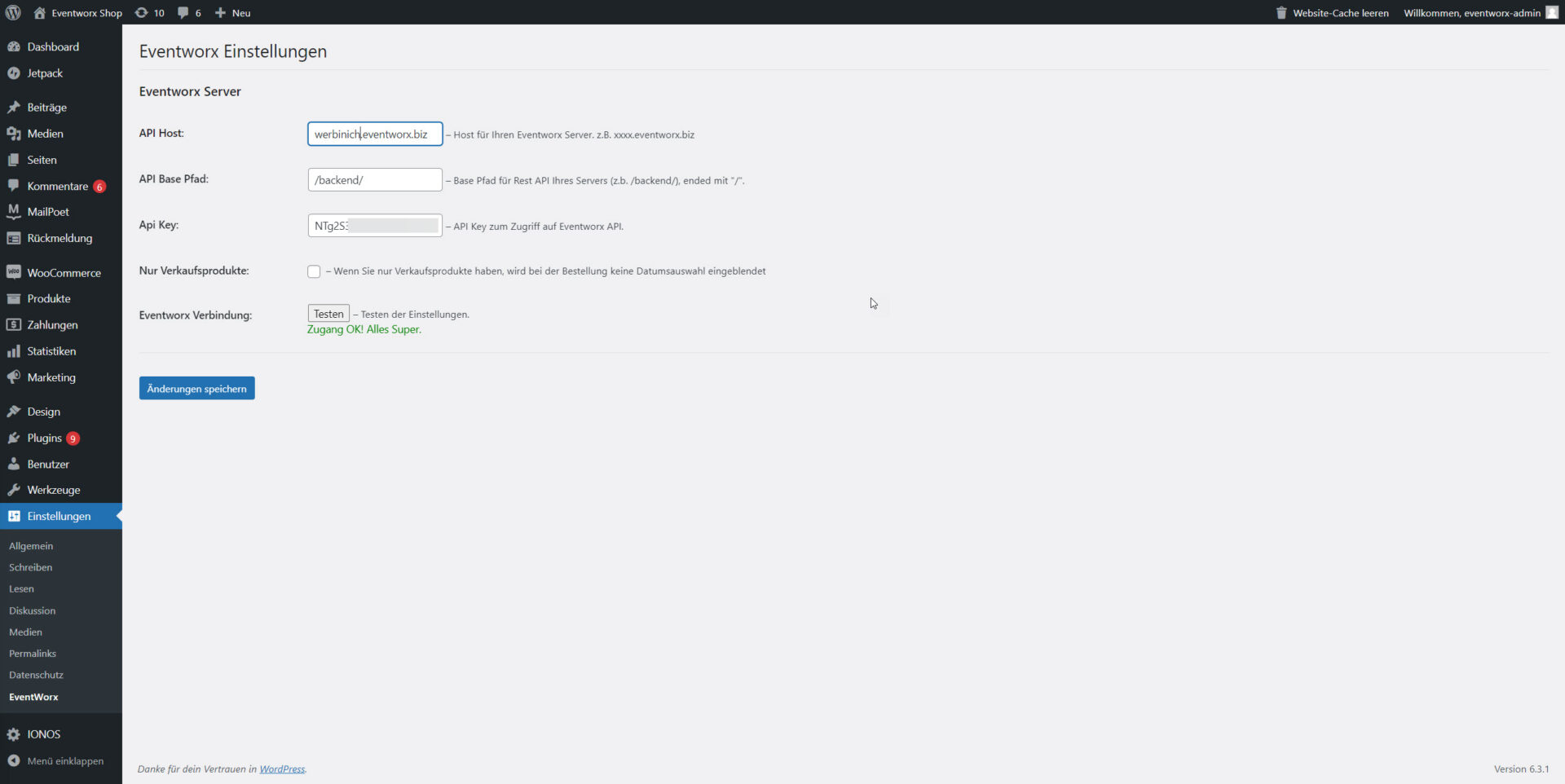
Artikel für den Webshop konfigurieren
Artikel einzeln für den WebShop einrichten
- In den Stammdaten der Artikel gibt es einen neuen Bereich „Webshop“.
- Ein Artikel wird nur übertragen, wenn eine Webshop-Warengruppe gesetzt ist.
- Ihr könnt verschiedene Einstellungen für den Webshop vornehmen, wie z.B. eine andere Bezeichnung oder Beschreibung.
Ganze Kategorien für den WebShop einrichten
- In den Warengruppen könnt Ihr auf eine Warengruppe mit der rechten Maustaste ein Kontextmenü aufrufen und dadurch eine ganze Warengruppe für den WebShop einrichten
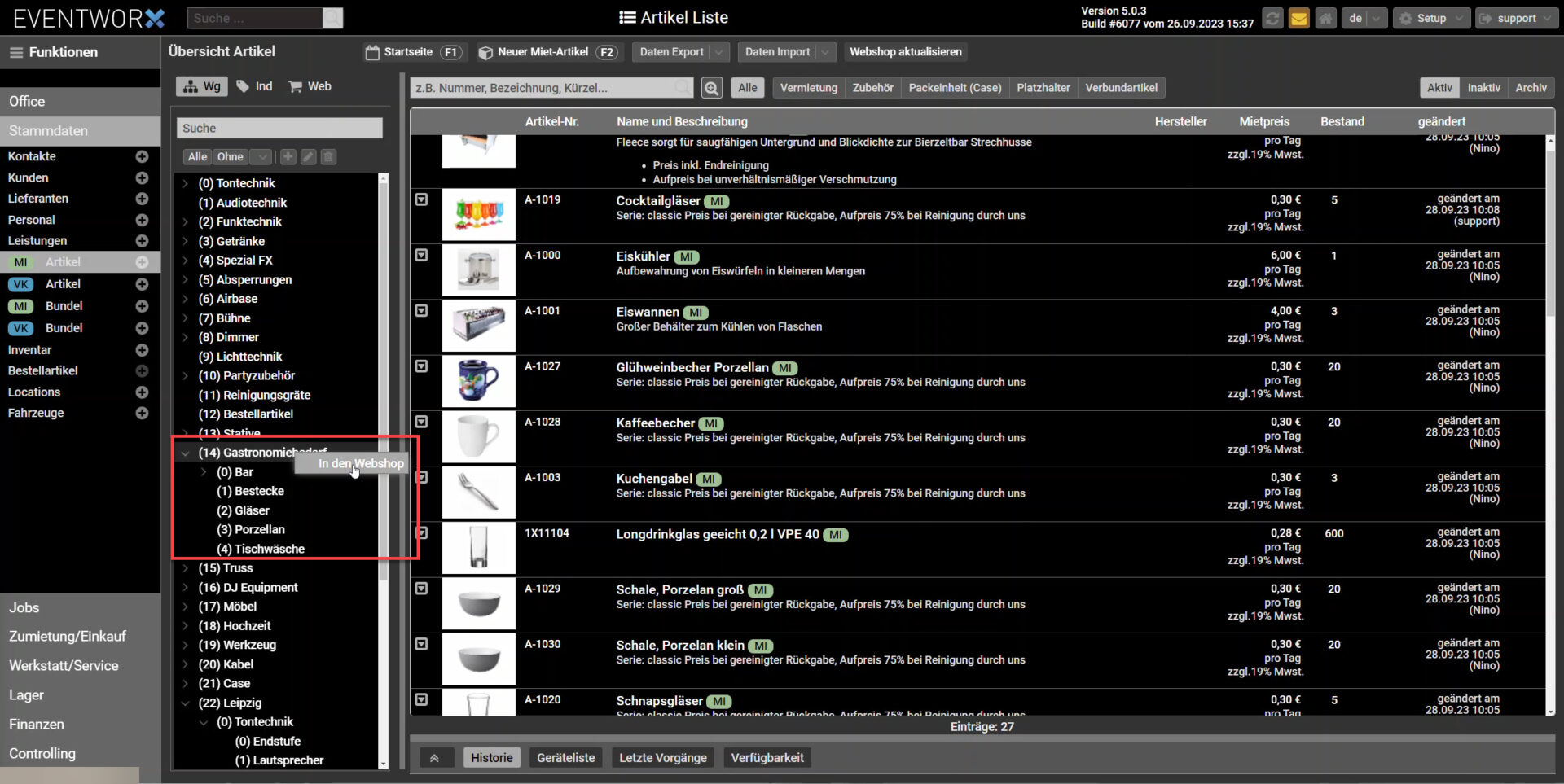
Artikel übertragen
- Artikel können Ihr einzeln oder in der Masse übertragen.
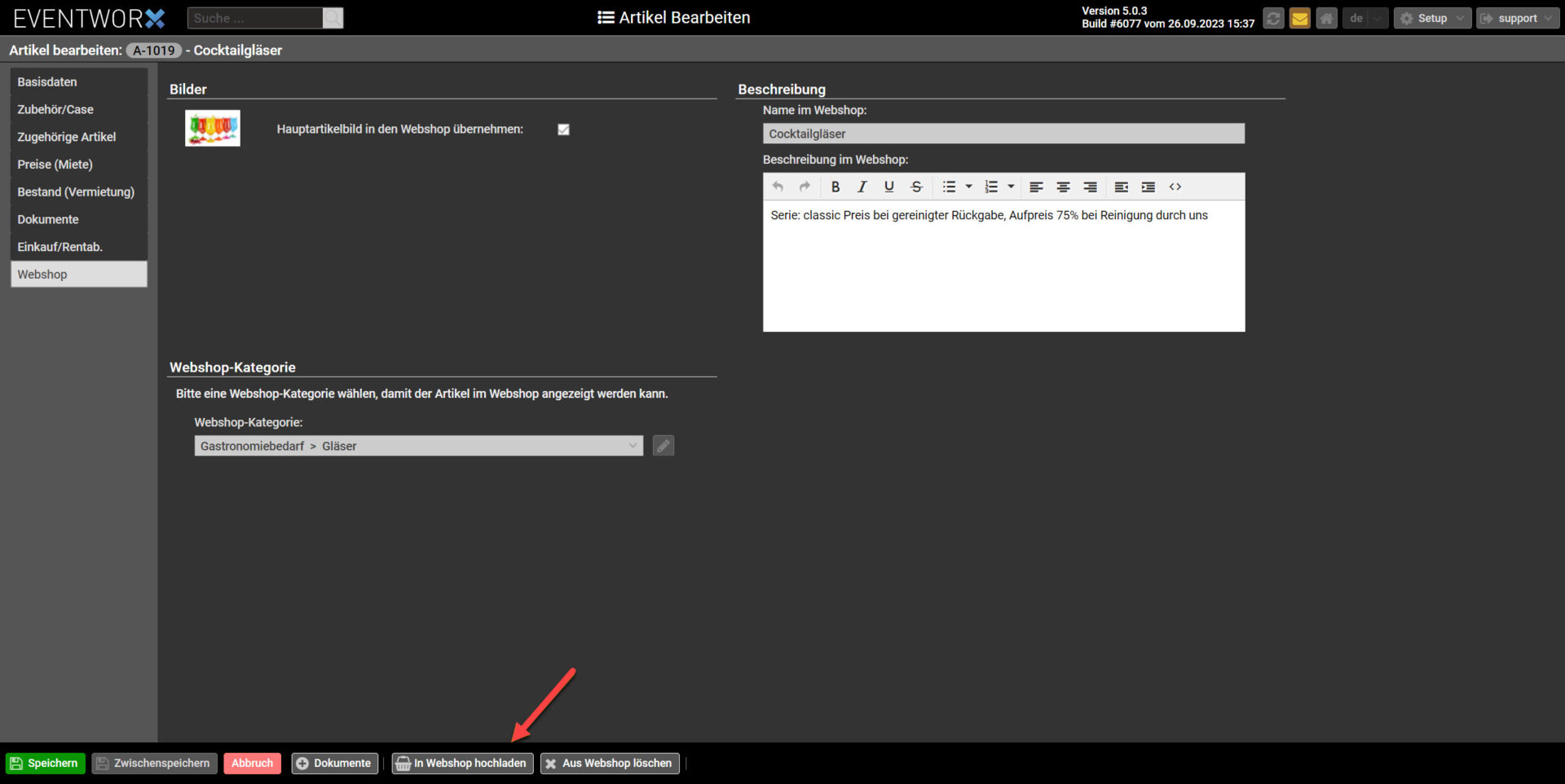
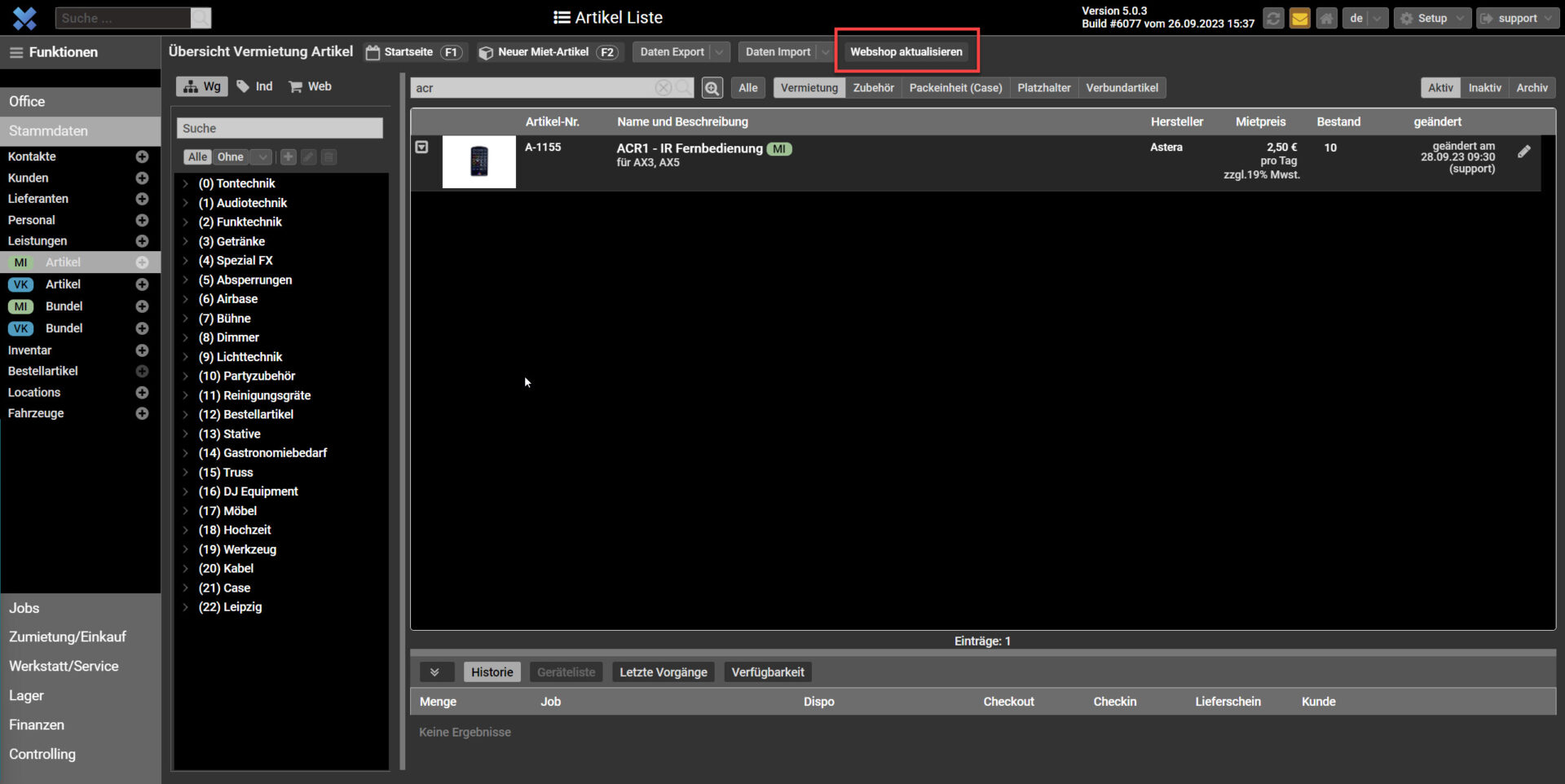
Webshop-Artikel in Eventworx finden
- Alle übertragenen Artikel sind in Eventworx aufgelistet und können dort verwaltet werden.