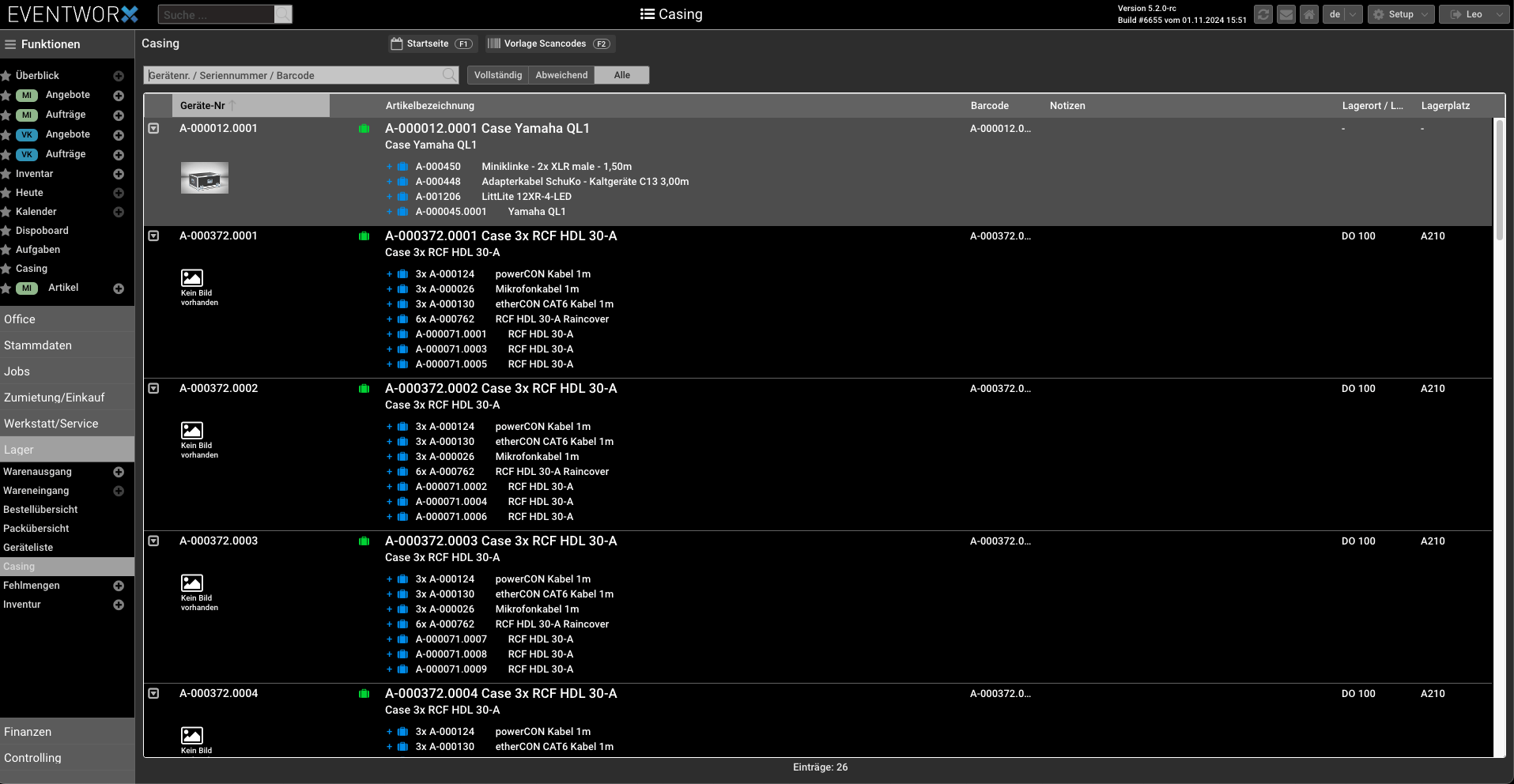Mit der Casing-Funktion kannst du den Check-out- und Check-in-Prozess erheblich verkürzen.
Unter einem Casing versteht Eventworx die einfache Zusammenstellung von Geräten zu einer Packeinheit. Dies können ein oder mehrere Artikel in einem Case, Rack oder einer beliebigen anderen Verpackung sein. Du kannst auch beliebige andere Artikel als Casing zusammenfassen. Sobald ein Casing in den Stammdaten eingerichtet ist, wird es beim Check-out automatisch über den Barcode erkannt, wodurch die Ausgabe beschleunigt wird, da die enthaltenen Geräte nicht mehr einzeln gescannt werden müssen. Ein Casing lässt sich so konfigurieren, dass im Check-out- und Check-in-Prozess entweder keine, einige oder alle Artikel im Case gescannt werden müssen.
Casing Typen
In Eventworx gibt es drei unterschiedliche Formen eines Casing. Um zu verstehen wann du welche Form wählen solltest hier eine kleine Übersicht:
Set / Rack
Ein Set wird im Auftrag als Einheit gebucht, ohne dass die einzelnen Geräte separat erfasst werden. Diese Set-Buchung vereinfacht die Verwaltung und spart Zeit beim Check-out und Check-in. Beispiele hierfür können sein:
- Licht-Set: Ein Set aus mehreren Lampen und Zubehör, das als eine Buchungseinheit erscheint.
- Audio-Rack: Ein Rack mit mehreren Audiogeräten, das komplett als Set gebucht wird.
- Kabel-Case: Ein Case mit verschiedenen Kabeltypen, das als vollständige Einheit geführt wird.
- Funkstrecken-Set: Ein Set mit Sendern, Empfängern und Antennen, das zusammen als Set gebucht wird.4 Fach Sendestrecken-Rack
Pack-Case
Ein Pack-Case wird im Auftrag nicht als Set gebucht; stattdessen wird der Inhalt als Einzelgeräte erfasst. Das Lager entscheidet dann, ob ein 2er-, 4er- oder 6er-Case verwendet wird. Diese Methode ermöglicht Flexibilität bei der Wahl der Transportverpackung, je nach tatsächlicher Menge und Bedarf. Beispiele hierfür können sein:
- Lautsprecher: Einzelne Lautsprecher werden gebucht, und das Lager entscheidet, wie viele in einem Case transportiert werden.
- Scheinwerfer: Scheinwerfer werden einzeln gebucht, aber je nach Menge in 2er- oder 4er-Cases verpackt.
- Monitore: Monitore werden als Einzelgeräte im Auftrag gebucht, jedoch nach Bedarf in Cases verschiedener Größe verpackt.
- • Kabel: Kabel werden einzeln gelistet und später im Lager in entsprechenden Cases zusammengefasst.
Live-case
Ein Live-Case wird, wie der Name sagt, “live gepackt.” Das Case muss nicht vorher auf dem Lieferschein vermerkt sein. Erst beim Warenausgang wird entschieden, dass ein Case mitgenommen wird und welcher Inhalt hineinkommt. Diese Flexibilität ermöglicht es, auf spontane Anforderungen zu reagieren und das Equipment direkt vor Ort zu vervollständigen. Beispiele hierfür können sein:
- Transflex
- Leere Racks
- allgemein Cases ohne festen Inhalt
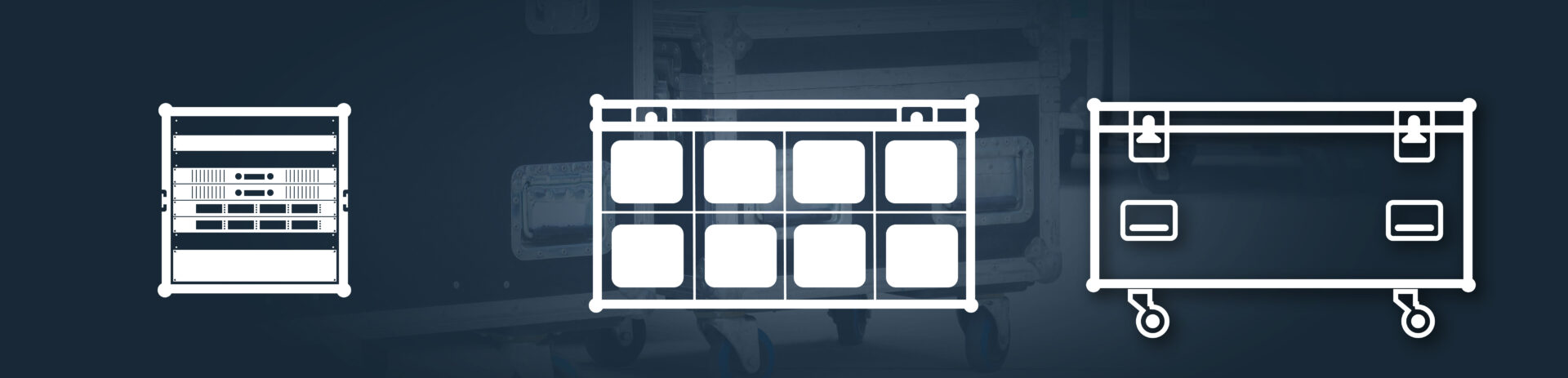
Es gibt verschiedene Szenarien, in denen unterschiedliche Varianten sinnvoll eingesetzt werden. Hier erklären wir dir, wann du welchen Typ wählen solltest. Grundsätzlich solltest du dir zunächst überlegen, ob du Einzelgeräte oder Sets buchen möchtest. Diese Entscheidung kann je nach Artikel variieren:
• Einzelgeräte: Wenn du mehr Flexibilität und Kontrolle über jedes einzelne Gerät benötigst, sind Einzelbuchungen sinnvoll. Dies ist nützlich, wenn jedes Gerät individuell verwaltet oder separat nachverfolgt werden soll.
• Sets: Sets sind ideal, wenn du mehrere Geräte als Einheit betrachten und verwalten möchtest, zum Beispiel bei Equipment, das immer gemeinsam genutzt wird. Dies spart Zeit bei der Buchung und vereinfacht den Check-out-Prozess.
Für jeden Artikel kannst du den passenden Typ festlegen, abhängig von den Anforderungen und der jeweiligen Nutzung.
Welchen Case Typ nehme ich für was?
Set / Racks – Verbundartikel
Wenn du vollständige Sets buchen möchtest, wie eine 6er-Lampenkiste oder ein Schuko-Kabelcase, ist diese Variante ideal. Im Auftrag buchst du das Set direkt, sodass du dir im Vorfeld überlegen kannst, welche Cases du mitnehmen möchtest. Der Vorteil liegt darin, dass du sowohl auf Artikelebene als auch auf Verbundartikelebene casen kannst.
Diese Sets werden im Warenausgang ebenfalls als vollständige Einheit angezeigt. Beim Check-out wird das Case automatisch erkannt und der gesamte Inhalt als Set ausgecheckt, was den Prozess effizienter gestaltet.
Pack-Case – „Verpackungseinheiten“
Du hast im Lager vor definierte Pack-Cases für z.B. Lampen oder Lautsprecher, dann bist du hier genau richtig.
Im Auftrag buchst du nur den Hauptartikel. Heißt also du buchst 12 Lampen. (optimal kannst du die Verpackung natürlich dazu buchen) Diese sind jeweils in einem 6er Case inkl. Zubehör gepackt. Du könntest jetzt wie in der Set Variante ein 6er Set buchen. Es geht aber auch anders.
Du buchst die Lampen also einzeln im Auftrag. Das Zubehör ist hinter dem Hauptartikel hinterlegt. Die Pack-Cases sind vom Lager im Vorwege definiert und gepackt. Das wird beim Warenausgang erkannt und die Mengen des Inhaltes auf dem Lieferschein reduziert.
Live-Case – Transflex
Live-Cases, wie Uni-Cases, Transflex oder wie ihr eure Leercases nennt, sind ideal für Situationen, in denen kein fester Inhalt für das Case definiert ist. Im Lager wird spontan entschieden, dass ein Live-Case benötigt wird, und der benötigte Inhalt wird direkt „in das Case gebucht“. Auf dem Lieferschein wird dann angezeigt, dass sich der Inhalt in diesem Case befindet – praktisch, wenn etwas gesucht werden muss!
Diese Variante bietet maximale Flexibilität und hilft, den Überblick zu behalten, indem der aktuelle Inhalt des Live-Cases klar dokumentiert wird.
Ein Casing anlegen
Case vorbereiten
Nachdem wir uns für die passende Art entschieden haben, werden wir nun eine Variante durchspielen, um die Vorgehensweise zu erläutern. In diesem Beispiel casen wir ein Mischpult.
Um ein Case anzulegen, beginnen wir mit der Vorbereitung im Bereich Basisdaten. Zunächst muss der Artikel unbedingt als “Artikel mit Einzelerfassung” eingestellt sein. Anschließend wählen wir den passenden “Case-Typ” aus. Damit die Funktion aktiviert wird, ist es notwendig, einmal auf “Zwischenspeichern” zu klicken.
So sind die Grundvoraussetzungen für das Anlegen des Cases geschaffen, und wir können mit der weiteren Konfiguration fortfahren.
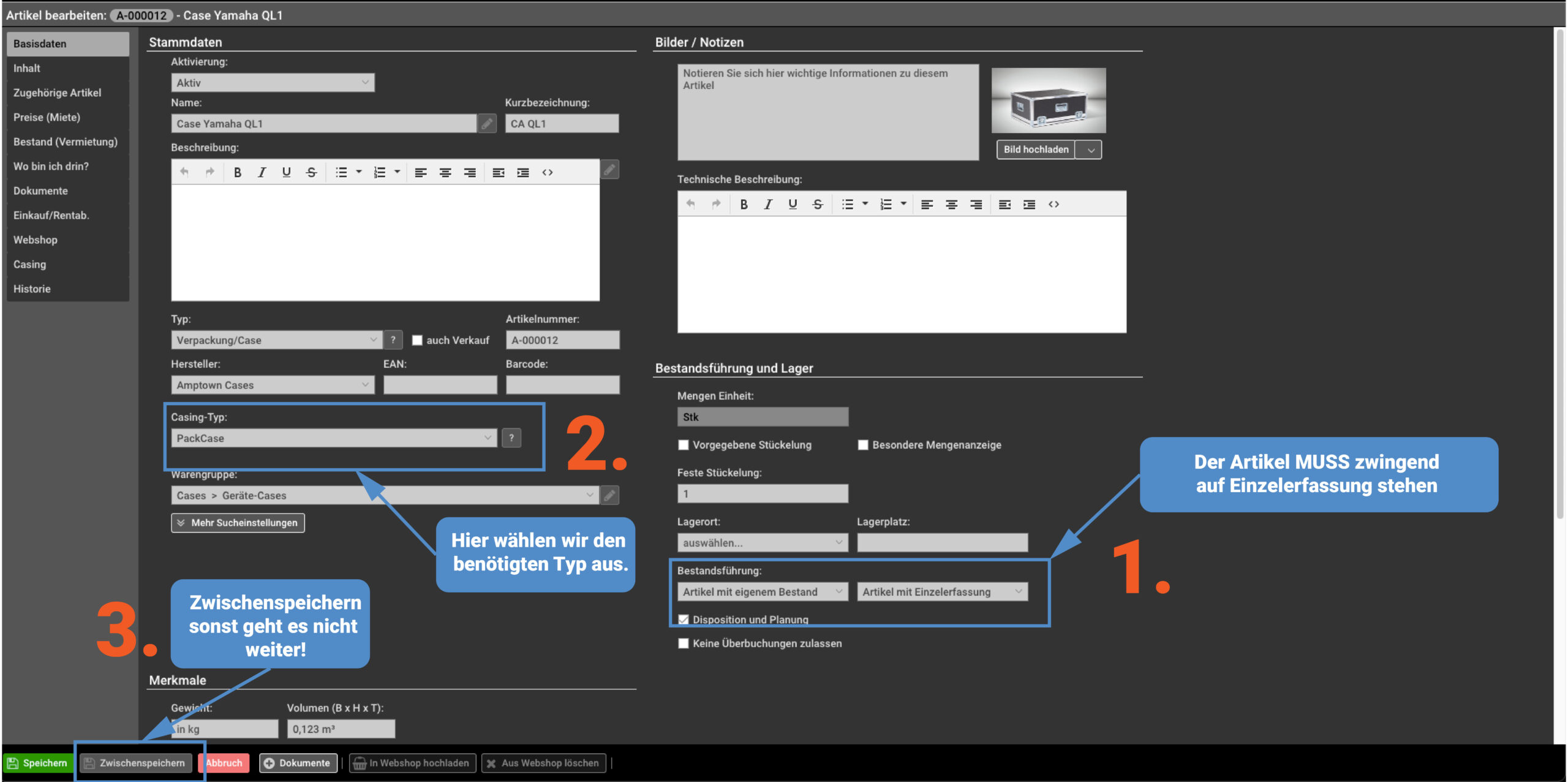
Nach dem Zwischenspeichern erscheint nun links in der Navigation der Punkt “Casing”.
Als vierten Schritt müssen wir jetzt den Inhalt des Cases festlegen. Dies erfolgt im Bereich “Inhalt”. Falls bereits Zubehör zu dem Artikel hinterlegt ist, wird es automatisch als Inhalt des Cases übernommen. Hier kannst du auch festlegen, welcher Inhalt beim Check-out und Check-in geprüft bzw. gescannt werden muss.
Tipp: Wenn der Check-out-Prozess beschleunigt werden soll, empfiehlt es sich, die Prüfung beim Check-out auf „Nicht prüfen“ einzustellen.
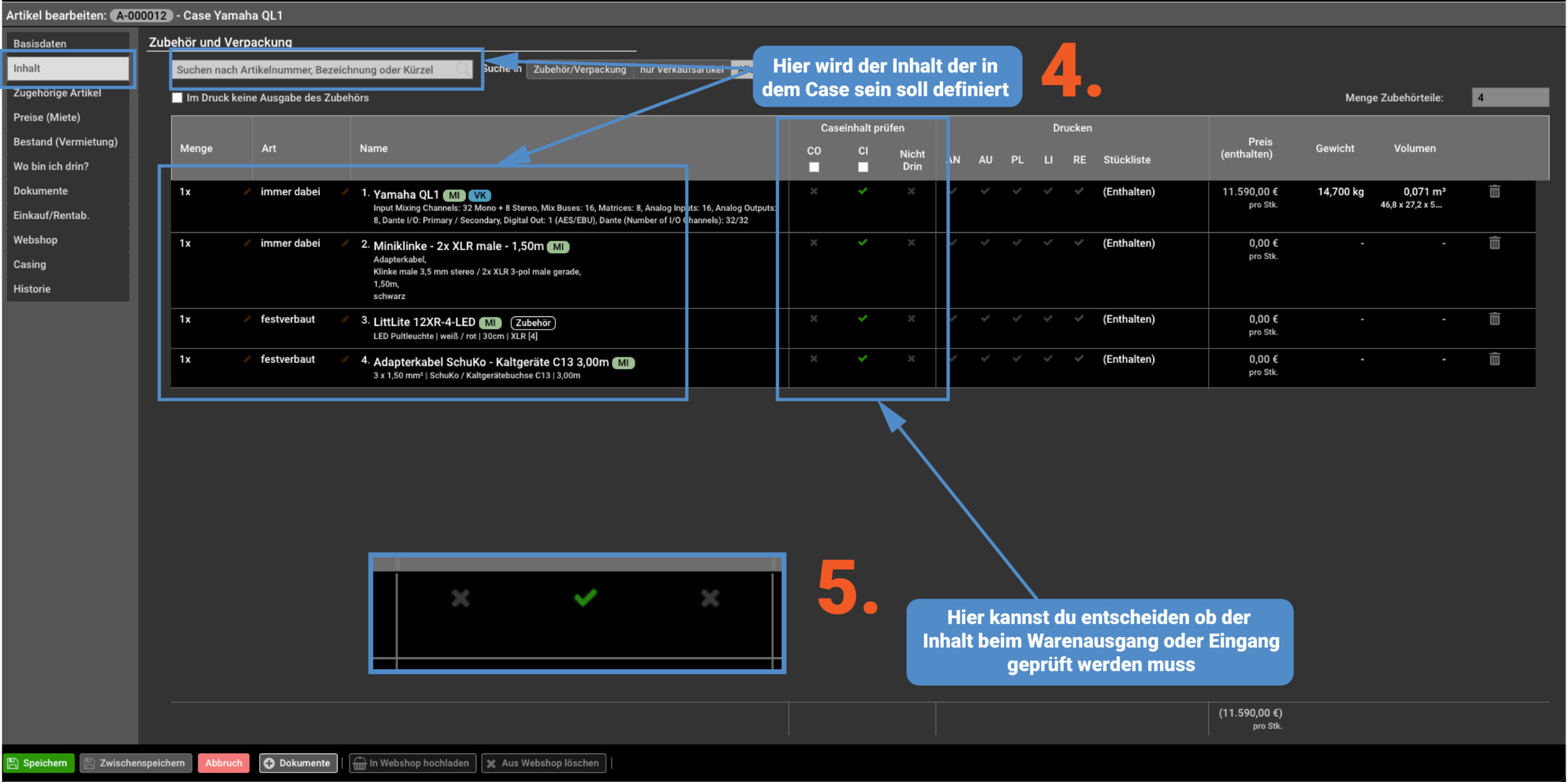
Casing erstellen
Jetzt kommt die eigentliche Magie: Im neuen Reiter “Casing” werden dir die verfügbaren Cases angezeigt, basierend auf der Anzahl, die du im Bestand angelegt hast. Über das Plus-Symbol erstellst du das Case. Dieser Schritt muss einmalig durchgeführt werden, damit die Software erkennt, dass die Cases jetzt vorhanden sind und genutzt werden können.
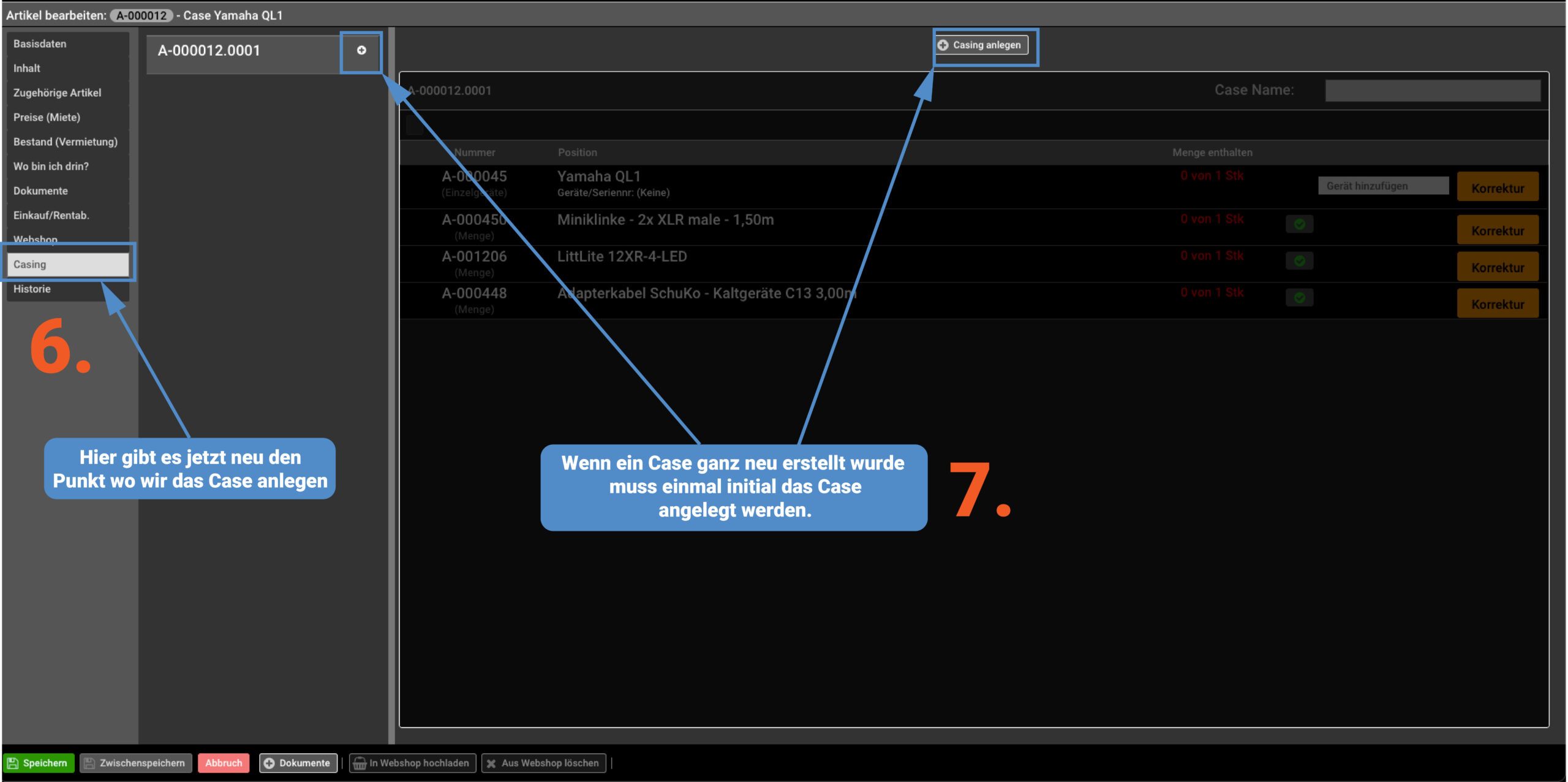
Als nächstes musst du das Case „zusammenpacken“. Am kleinen Symbol neben dem Case siehst du den Status. Nach dem Erstellen sollte der Inhalt so aussehen wie bei Schritt neun – dies zeigt, dass das Case vollständig gepackt und bereit ist.
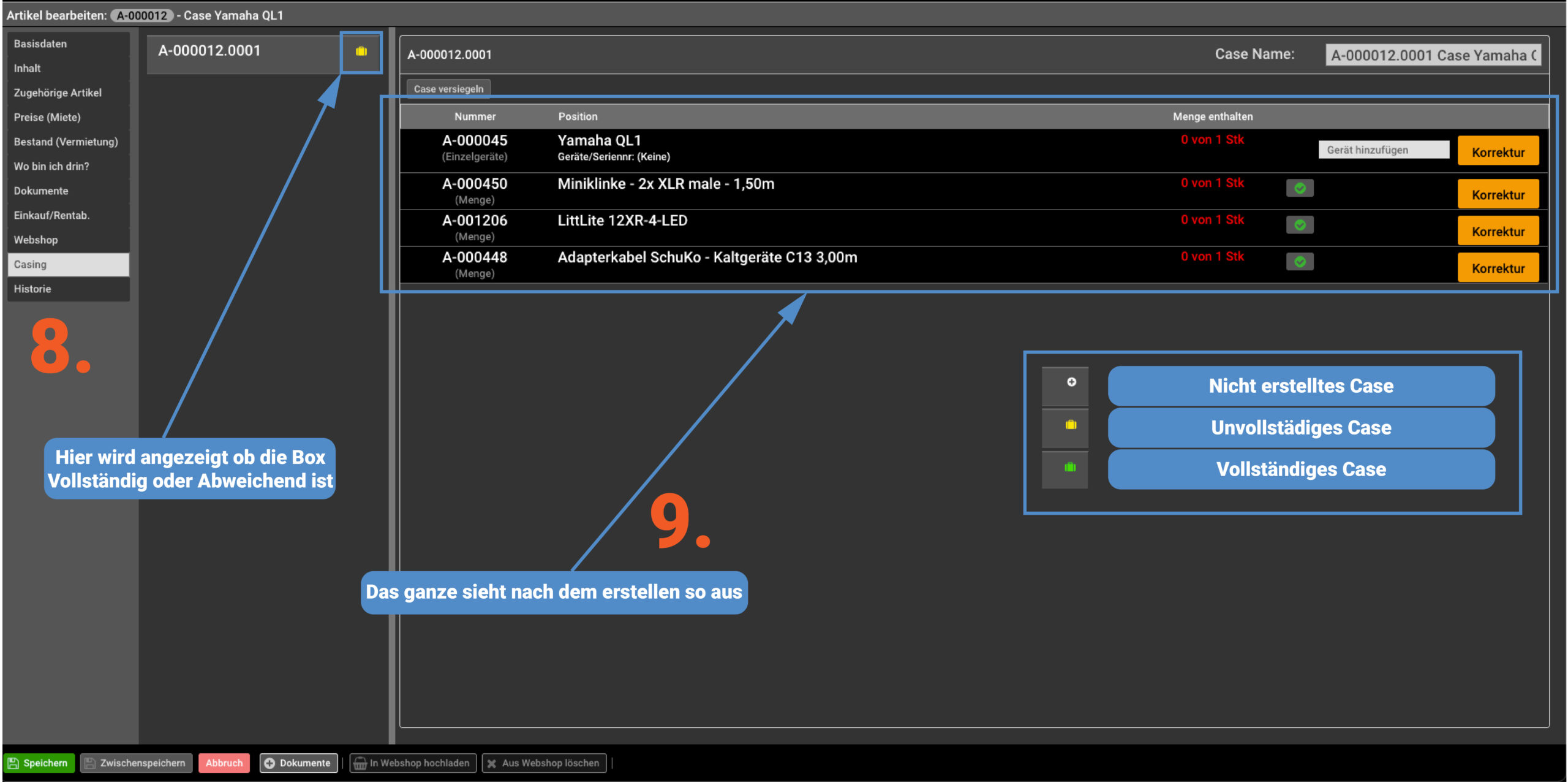
Im Schritt 10 ordnen wir die Seriennummern der Geräte mit Einzelerfassung einmalig aus den Stammdaten dem Case zu. Bei Mengenartikeln bestätigen wir die Menge über den grünen Haken.
Falls eine Korrektur nötig ist, kannst du dies über den orangefarbenen Button “Korrektur” anpassen. Diesen Prozess wiederholen wir für jedes Case, um sicherzustellen, dass alle Inhalte korrekt zugeordnet sind.
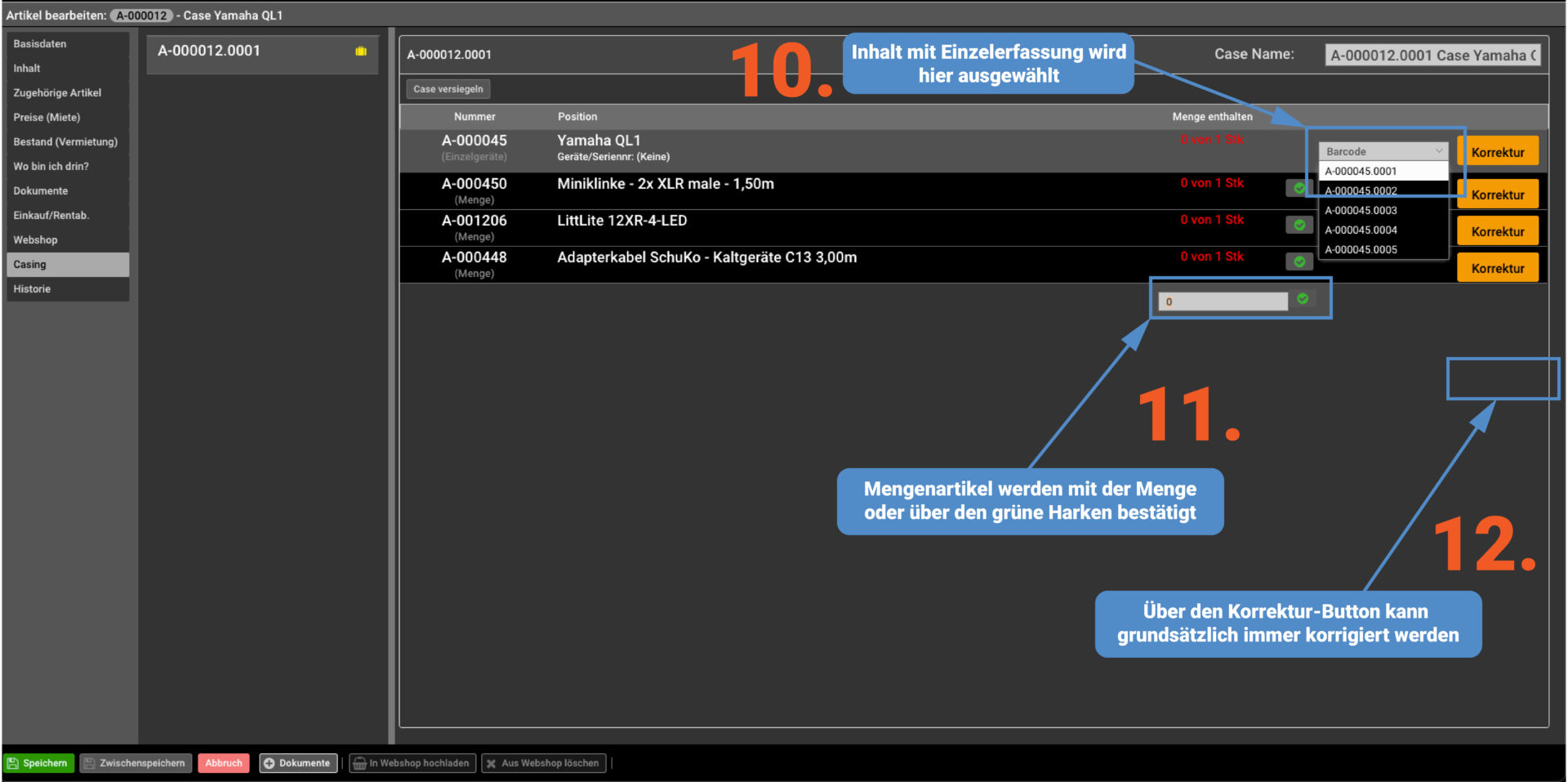
Das war’s auch schon! Deine ersten Cases sind fertig. Optional kannst du sie nun versiegeln, damit sie als „fertig gepackt“ im Regal stehen können. Wenn ein Case als versiegelt markiert ist, sollte es auch in der Realität gegen unbeabsichtigtes Entnehmen geschützt werden, z. B. durch Kabelbinder, Aufkleber oder Plomben.
Ein Case muss dabei nicht alle Komponenten der Liste enthalten. Es können auch unvollständige Cases angelegt werden, die nur einen Teil der vorgesehenen Artikel beinhalten.
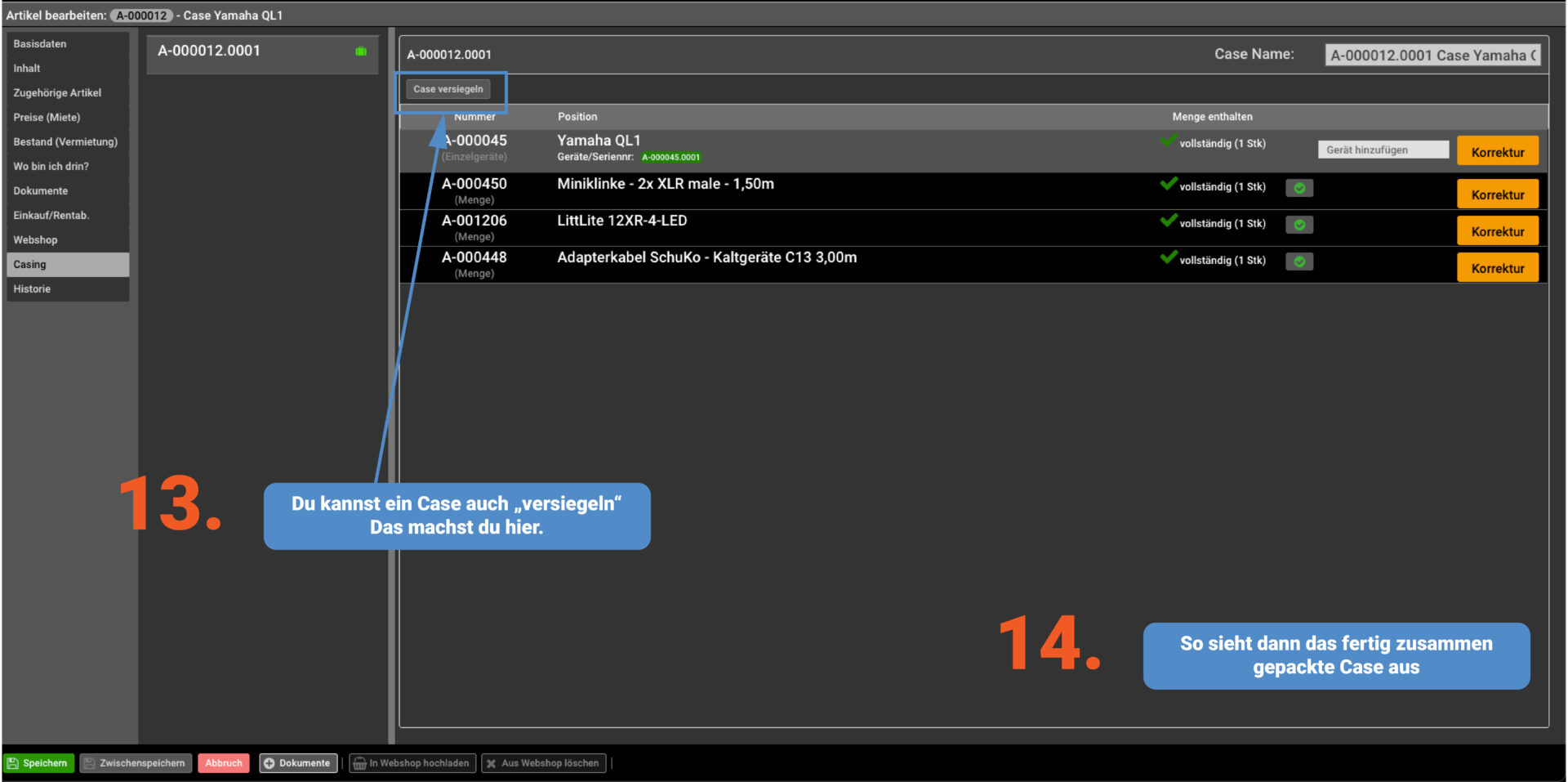
Im Lager
CheckOut – Warenausgang
Im Warenausgang kannst du nun einen beliebigen Artikel mit Einzelerfassung aus dem Case scannen, und das gesamte Case wird automatisch ausgecheckt.
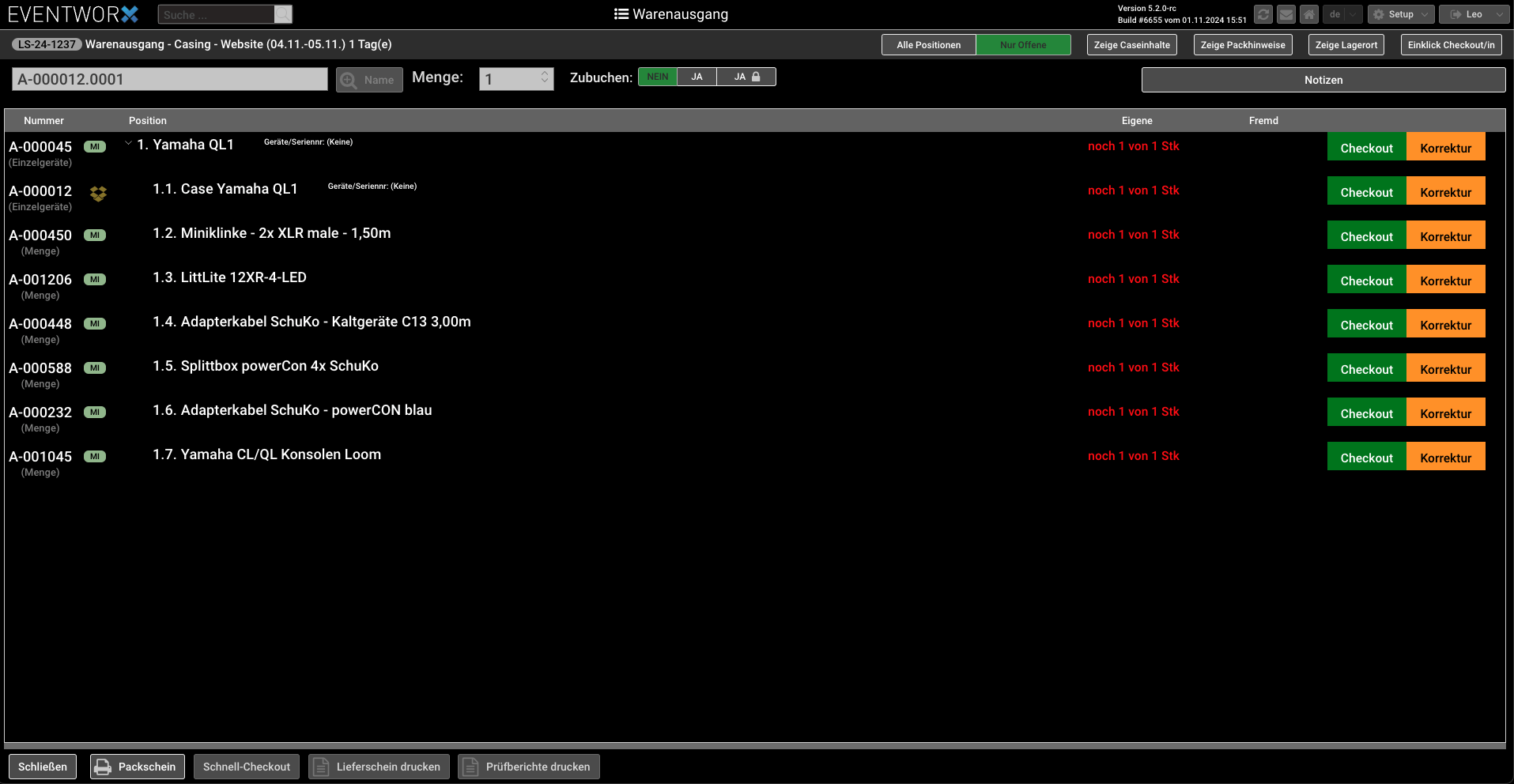
Der Lieferschein wird nun so angepasst, dass der Inhalt des Cases dem Case untergeordnet angezeigt wird. Zusätzlich wird beim Hauptartikel vermerkt, dass er sich in einem Case befindet.
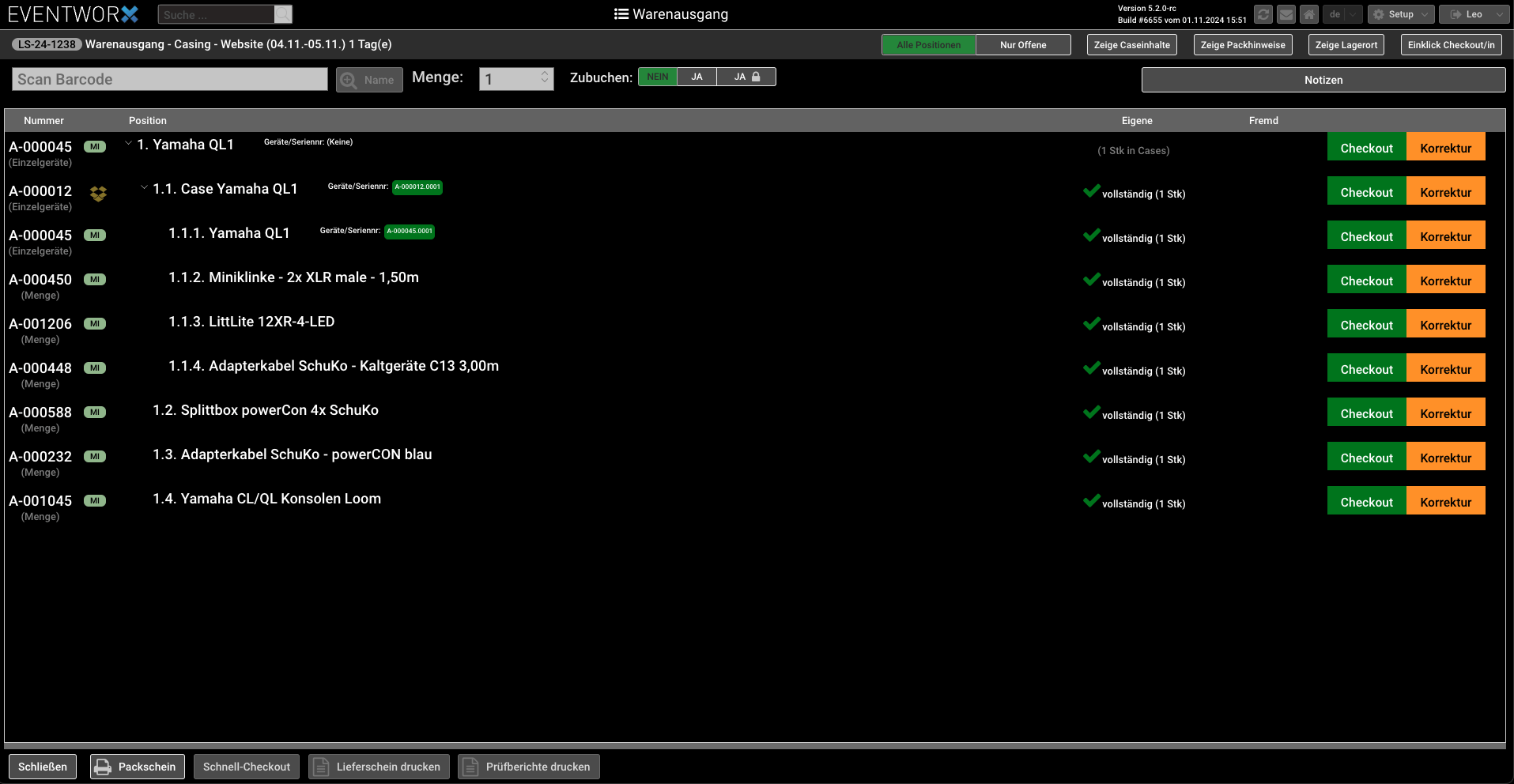
Wenn du einen oder mehrere Artikel zur Prüfung markiert hast, öffnet sich eine neue Ansicht. Hier kannst du überprüfen, ob noch Artikel im Case fehlen und hast die Möglichkeit, weitere Artikel hinzuzufügen oder Korrekturen vorzunehmen. Scannst du den Case-Barcode, öffnet oder schließt sich das Case entsprechend.
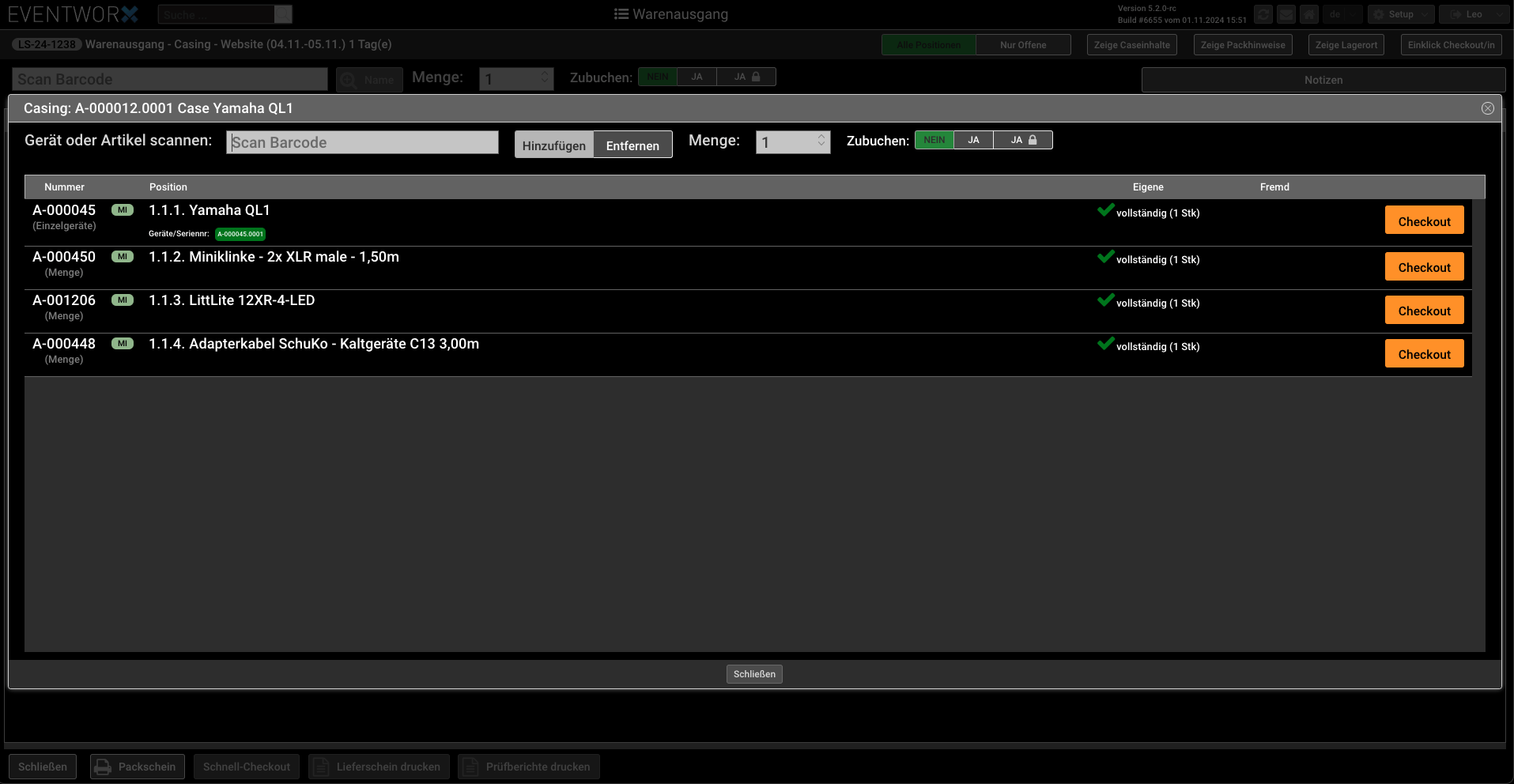
Bei einem Live-Case öffnet sich ebenfalls diese Ansicht. Hier kannst du beliebiges Material hinzufügen. Durch wiederholtes Scannen des Case-Barcodes kannst du das Case öffnen oder schließen, um den Inhalt flexibel anzupassen.
CheckIn – Wareneingang
Im Wareneingang werden die Cases mit den erwarteten Seriennummern der darin enthaltenen Geräte angezeigt. In der Praxis ist es jedoch oft unwahrscheinlich, dass bei mehreren Cases exakt die gleichen Geräte wieder in die ursprünglichen Cases zurückkehren. Daher können die Cases jetzt flexibel „neu“ zusammengestellt werden, um den tatsächlichen Rücklauf effizient zu verwalten.
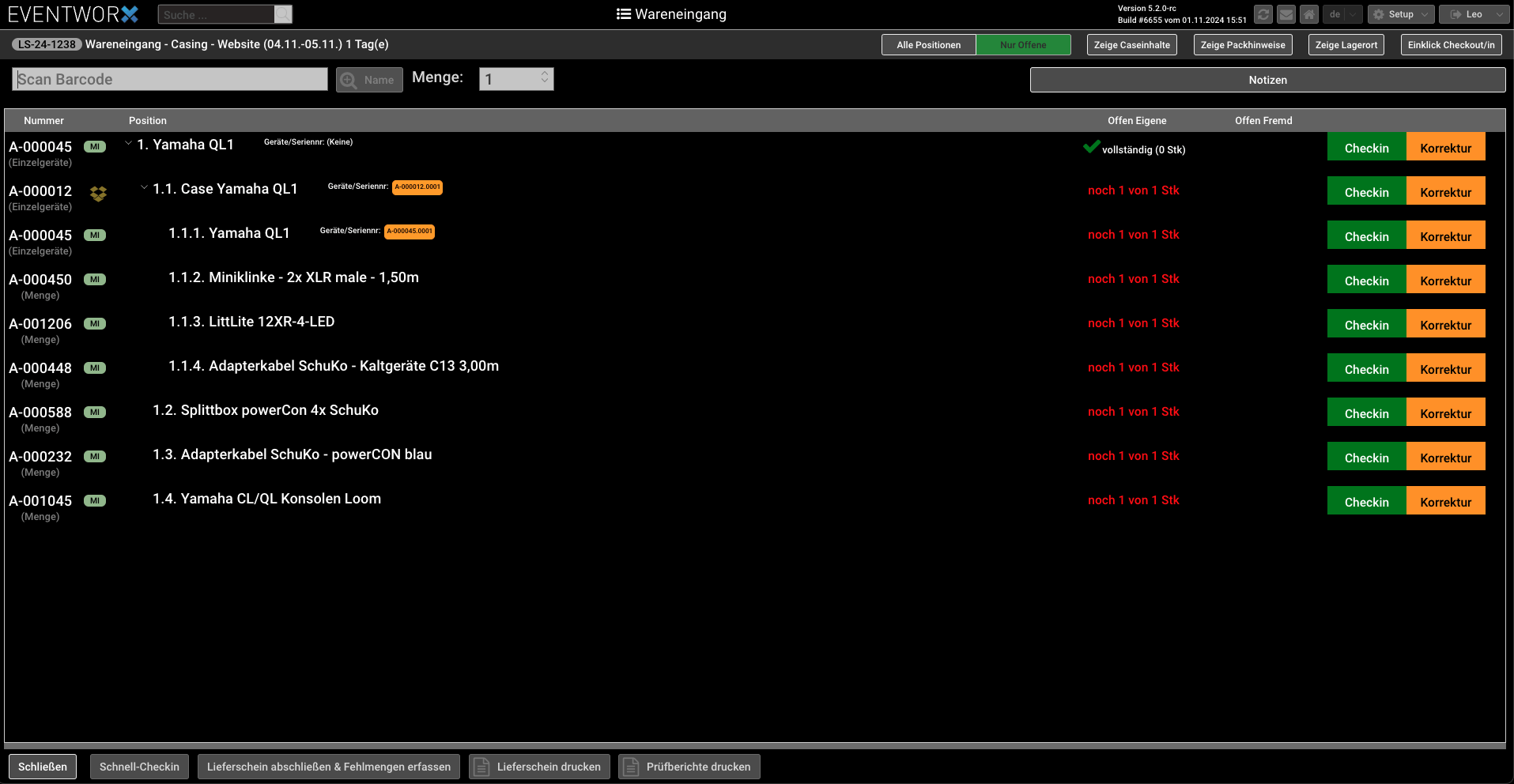
Nach dem Scannen des Case-Barcodes öffnet sich das Case-Fenster, und du kannst das Case „neu zusammenstellen“. Es wird angezeigt, welcher Inhalt ursprünglich im Case sein sollte. Du kannst nun entweder per Barcode-Scanner oder über die Eingabefelder rechts die Mengen und Seriennummern der Artikel eingeben, um das Case korrekt neu zu packen.
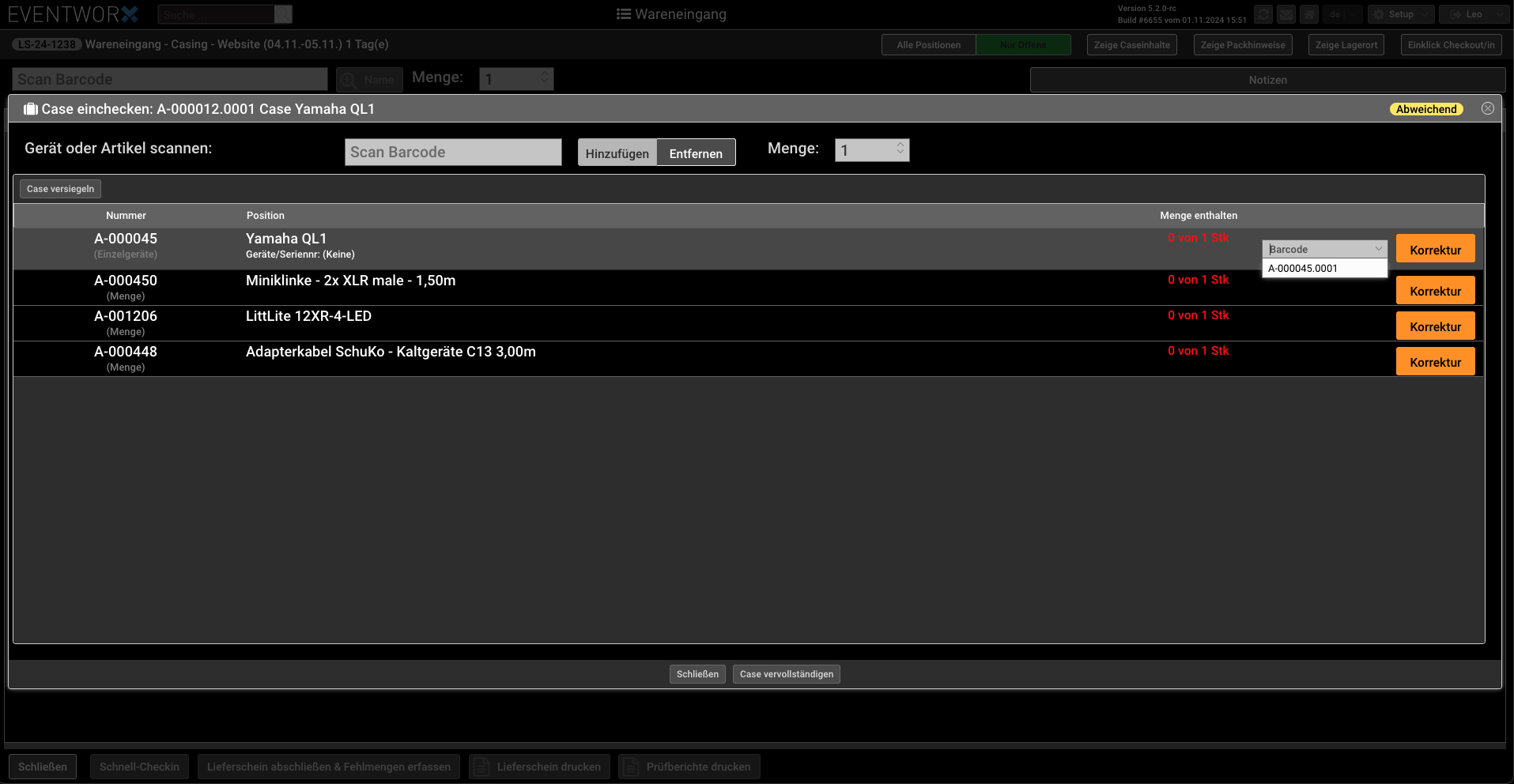
Sobald das Case vollständig gepackt ist, kannst du es bei Bedarf versiegeln.
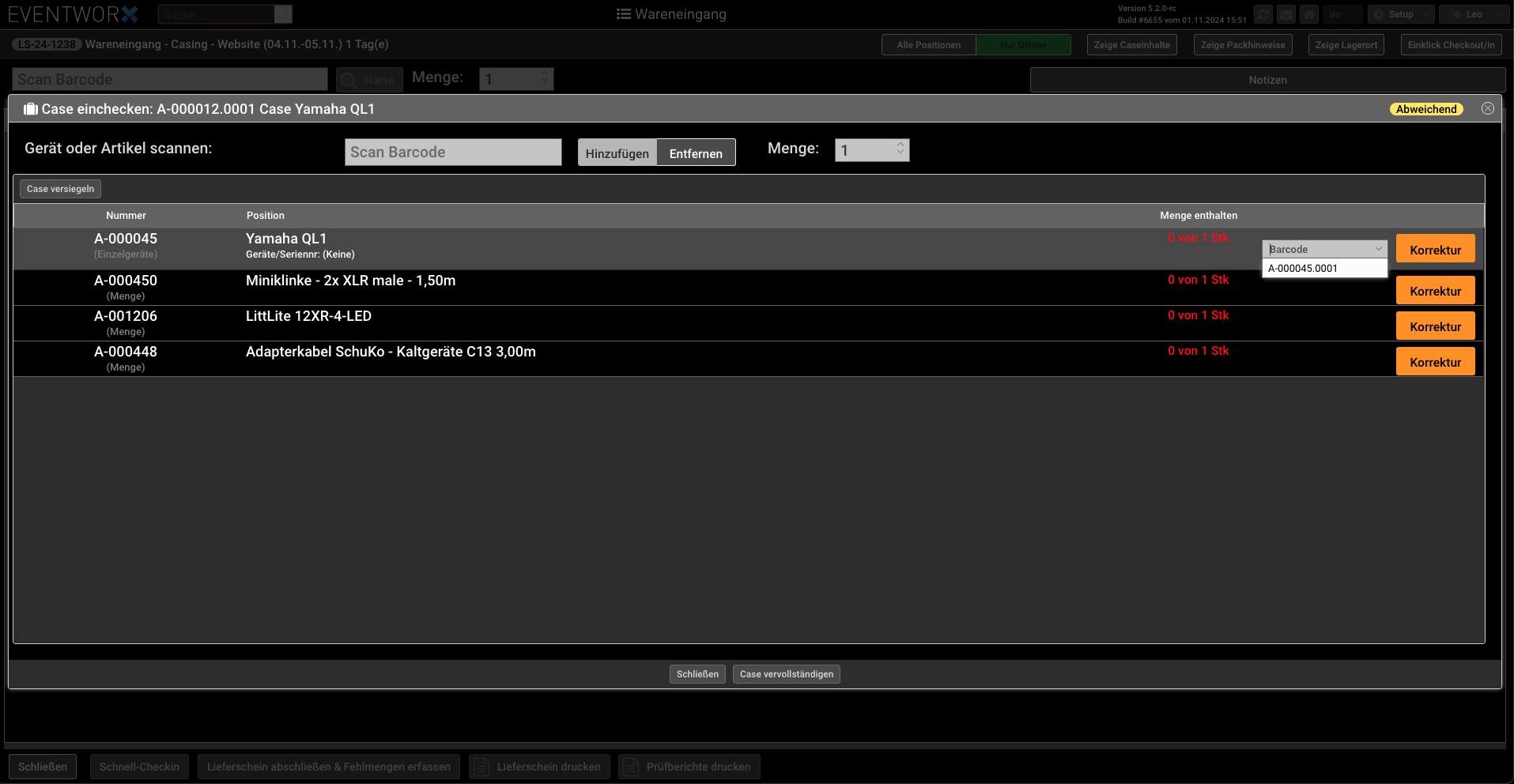
Nachdem du das Case geschlossen hast, verschwindet es wie gewohnt vom Lieferschein. Über die Schaltersteuerung oben rechts bei “Alle Positionen” kannst du es jedoch wieder anzeigen lassen.
Weitere Informationen hierzu findest du unter -> Warenaus- und -eingang.
Wo finde ich meine Cases?
Im Bereich Lager gibt es nun den neuen Unterpunkt “Casing”. Hier siehst du alle deine Cases und kannst sie bearbeiten, vervollständigen oder auch löschen.